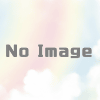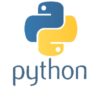VMware vSphere Hypervisorのインストール
VMware vSphere Hypervisorのインストール方法をご紹介します。
VMware vSphere Hypervisorのダウンロード
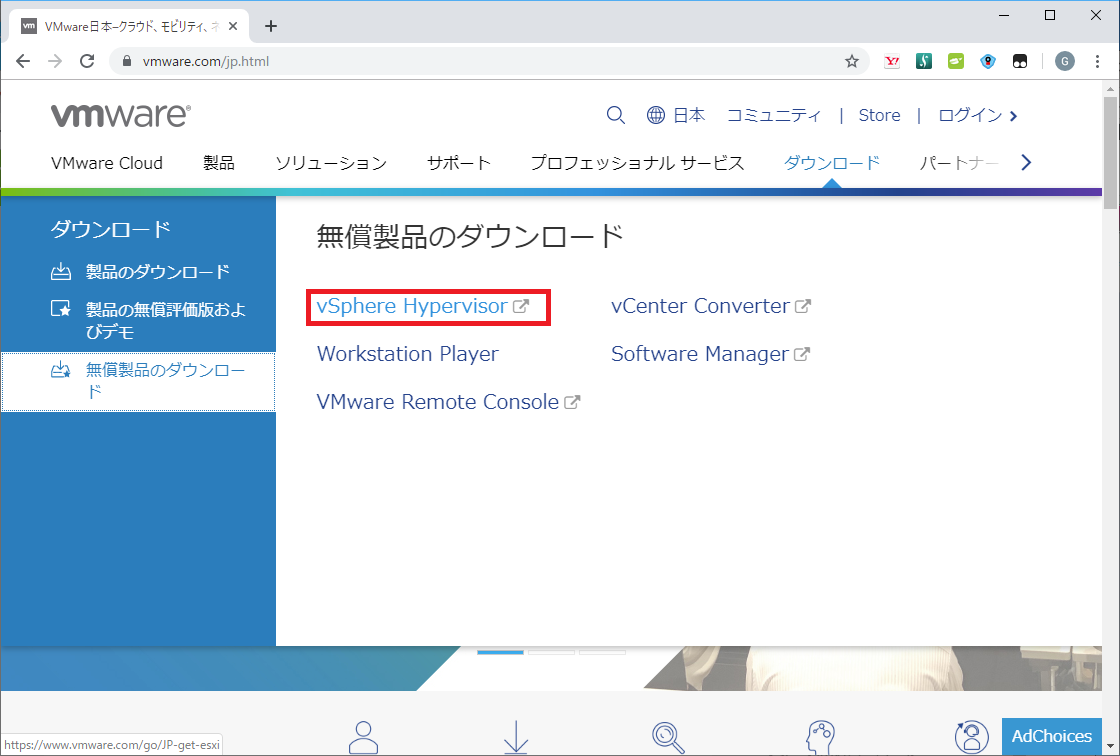
ダウンロードするには、My VMwareのアカウントが必要になります。
アカウントをお持ちでない場合は、ダウンロードする前に作成します。
ログインすると下記のような画面が表示されます。
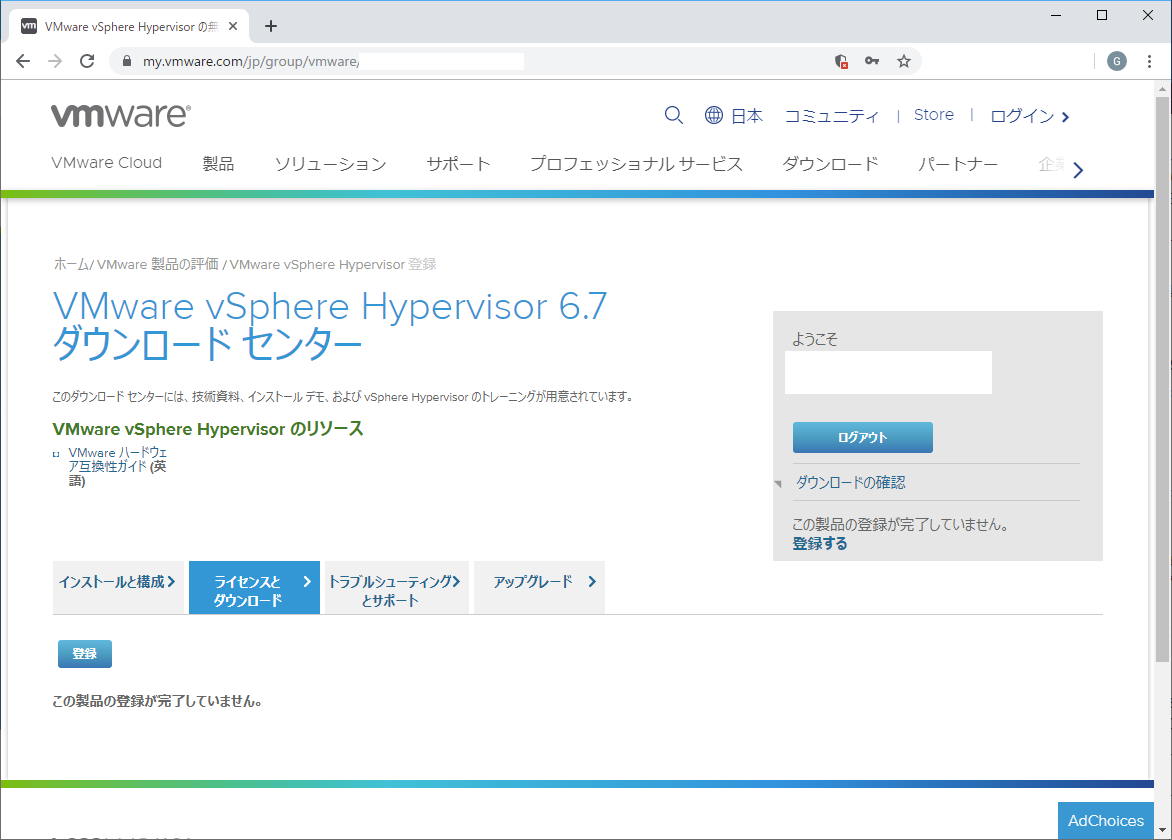
ライセンスとダウンロードを選択します。
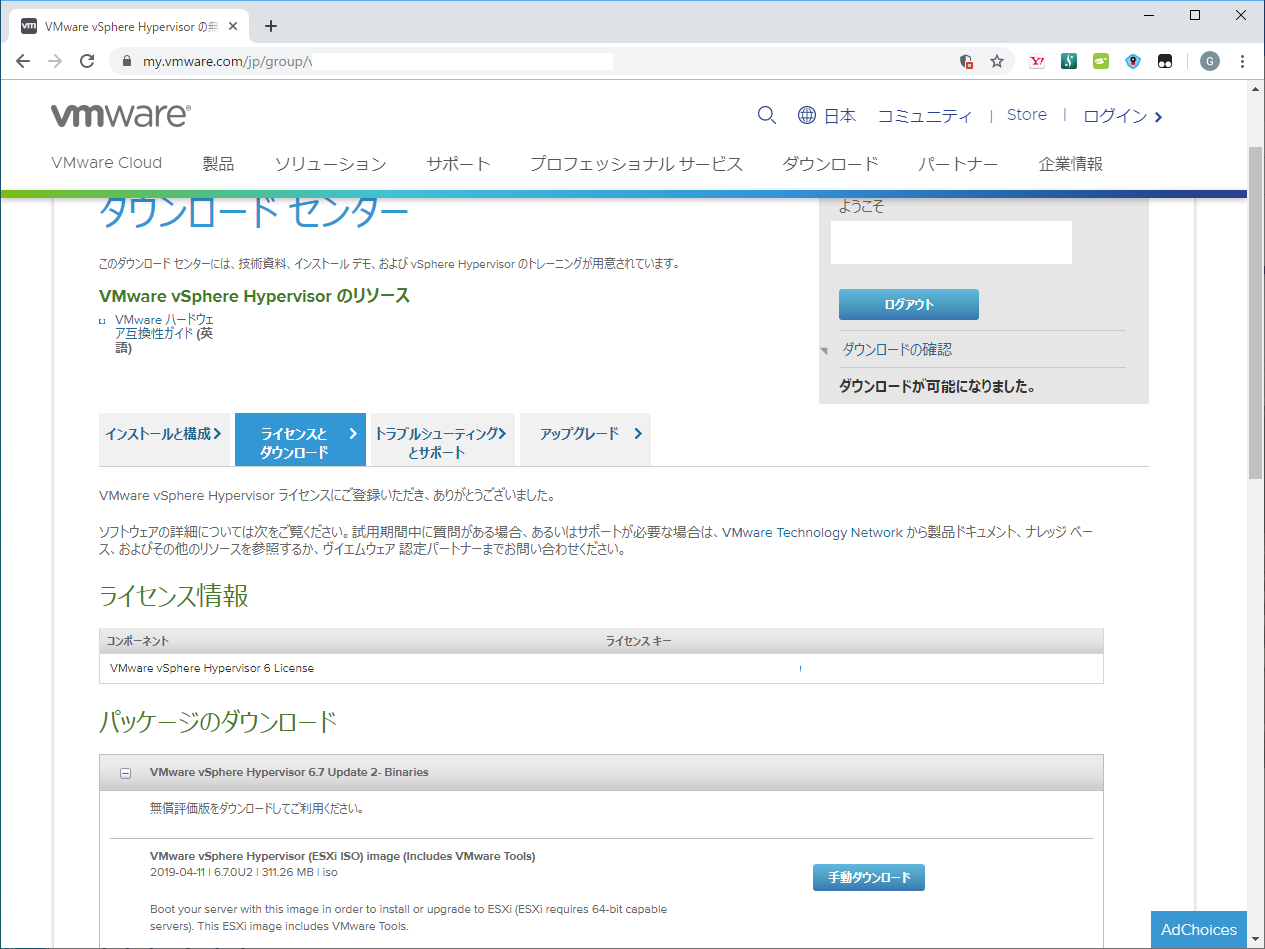
手動ダウンロードより、ESXiのISOイメージをダウンロードします。
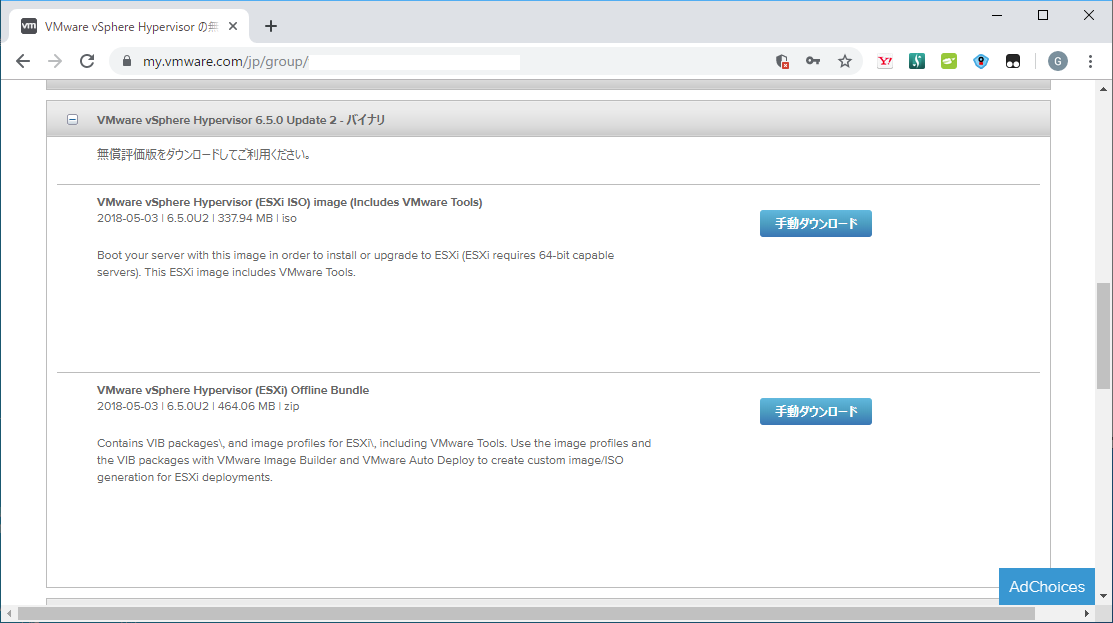
VMware vSphere Hypervisorのインストール
本来であれば、実機にインストールするものですが、今回はVMwarePlayerにインストールを行いました。
インストーラーのISOイメージを読み込ませると、インストーラーが起動します。
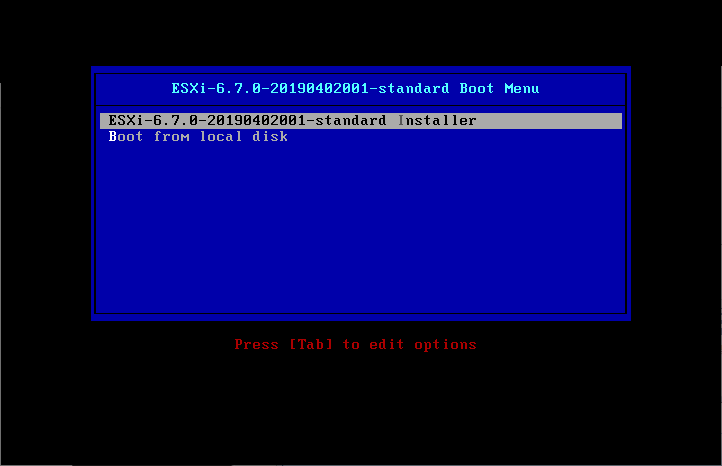
しばらくするとインストールが始まります。
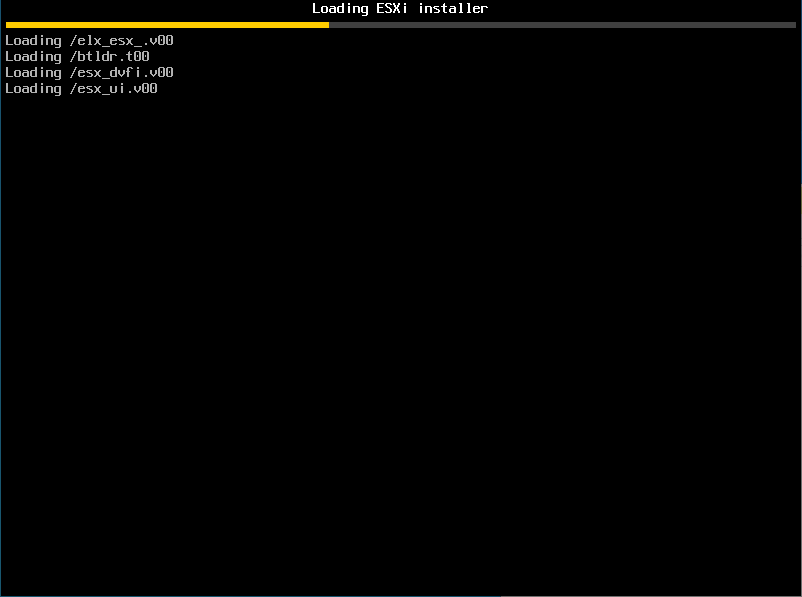
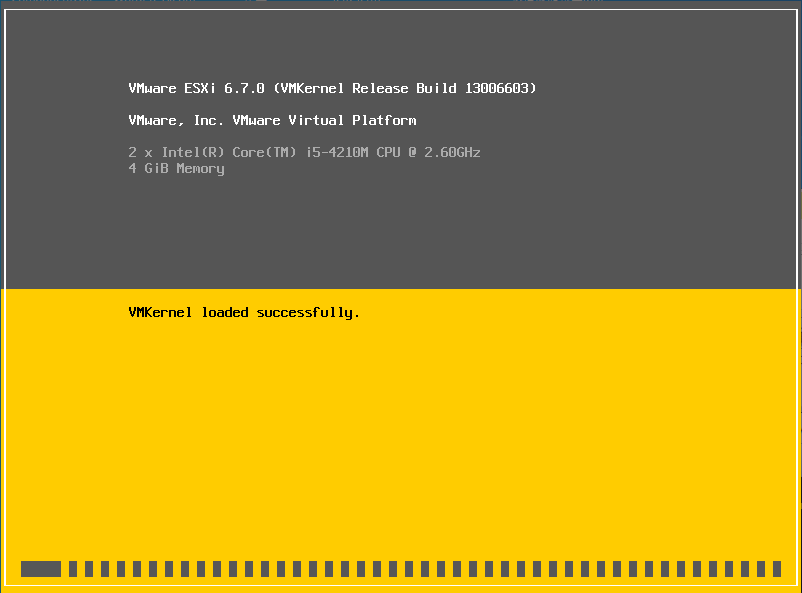
エンターキーを押します。
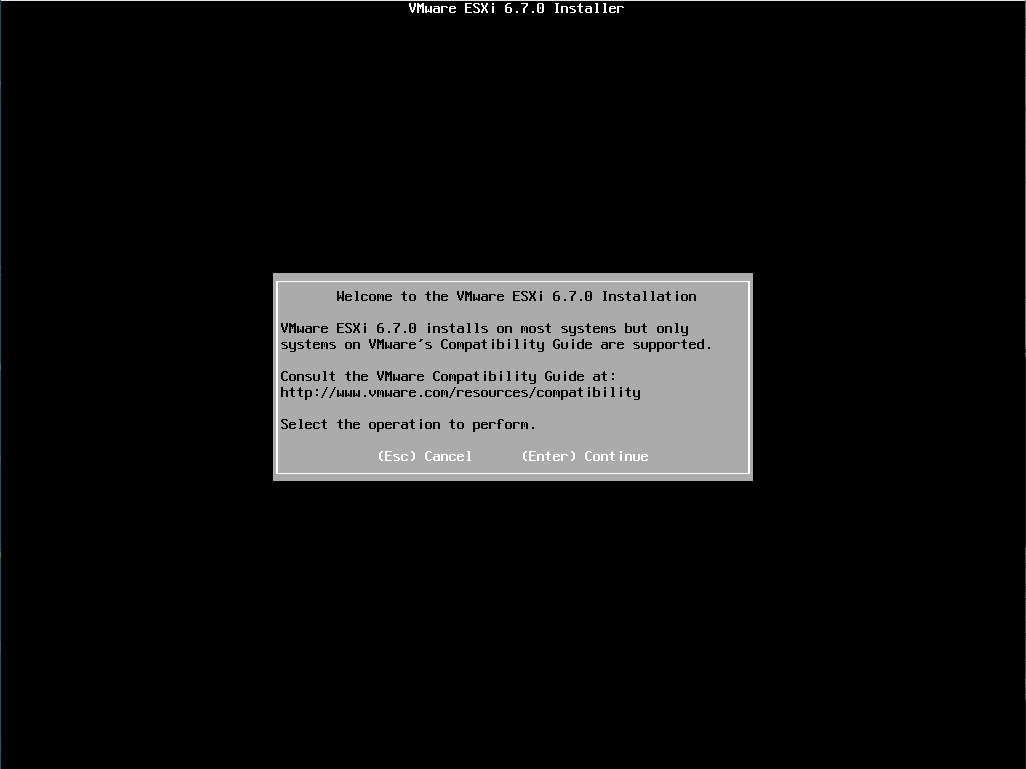
ライセンスについて表示されるので、「F11」キーを押します。
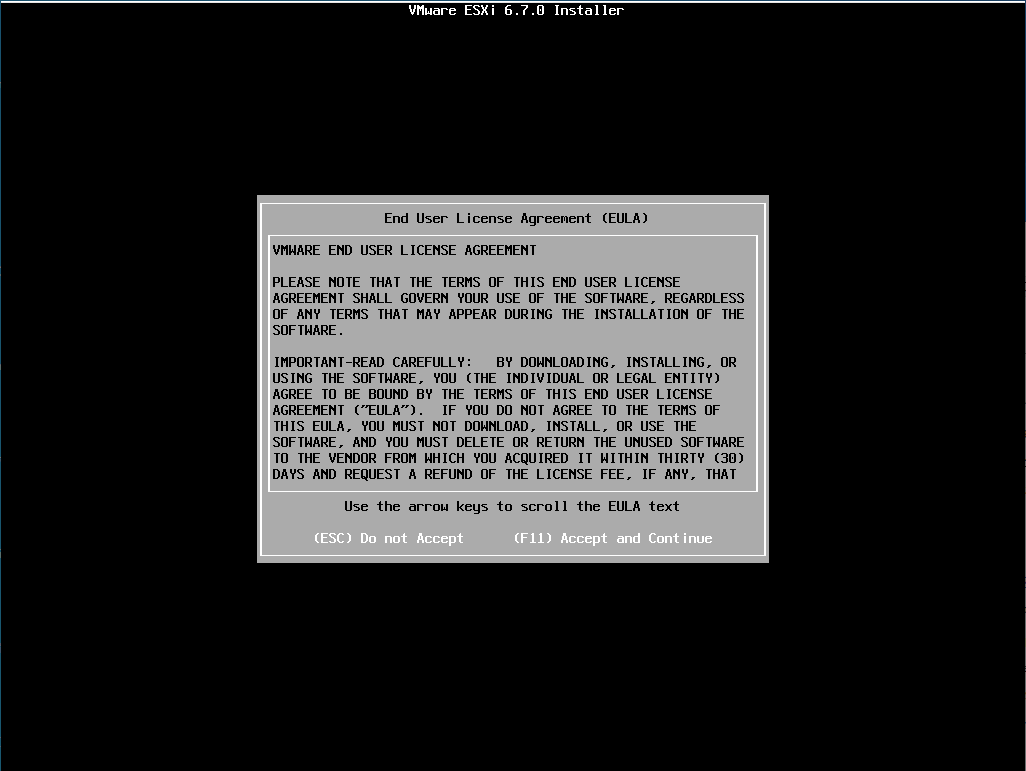
インストール先のディスクを選択します。
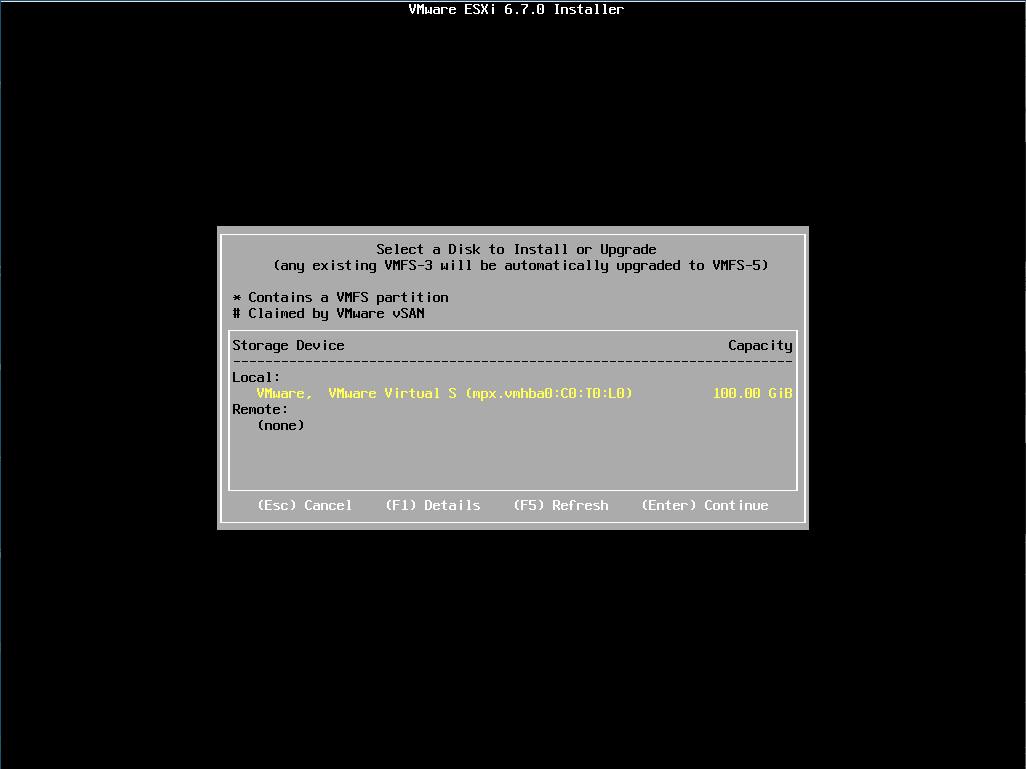
キーボードレイアウトを選択します。
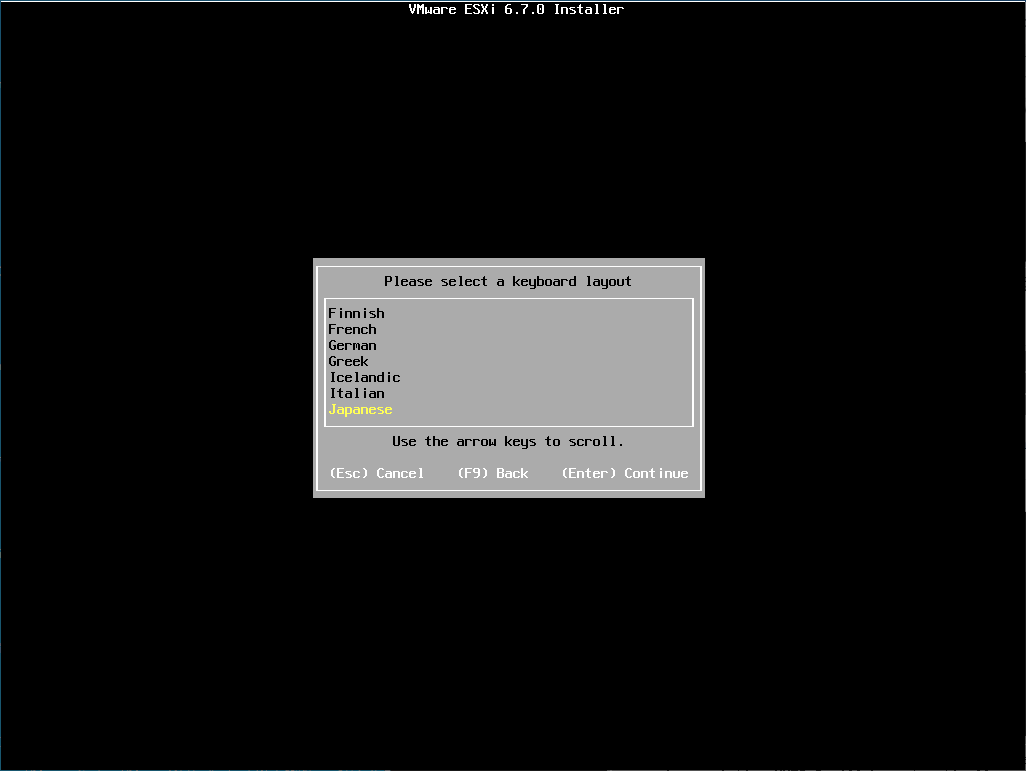
パスワードの設定を行います。
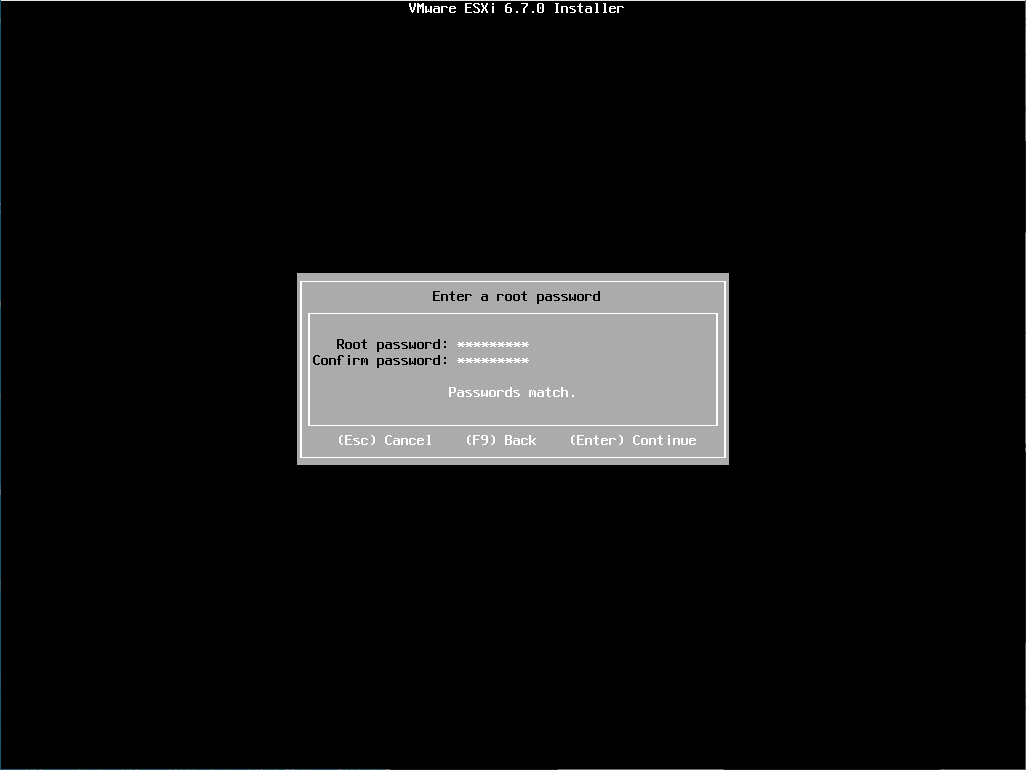
インストールの最終確認です。「F11」キーを押します。
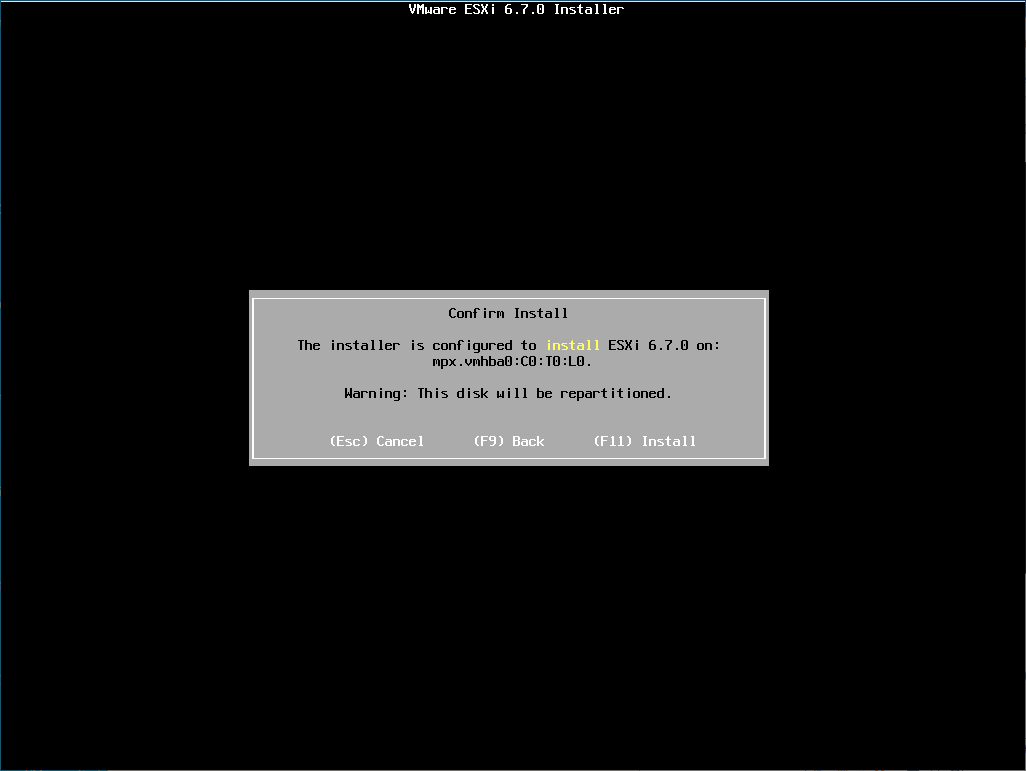
インストールが始まります。
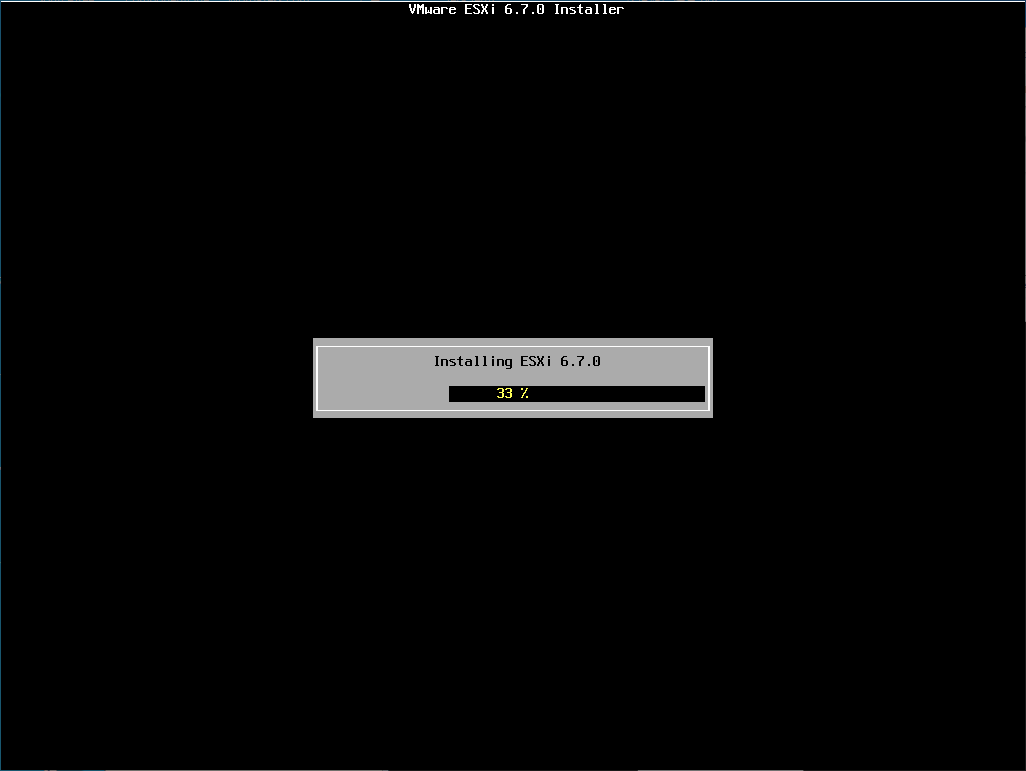
インストールが完了したら、エンターキーを押して再起動します。
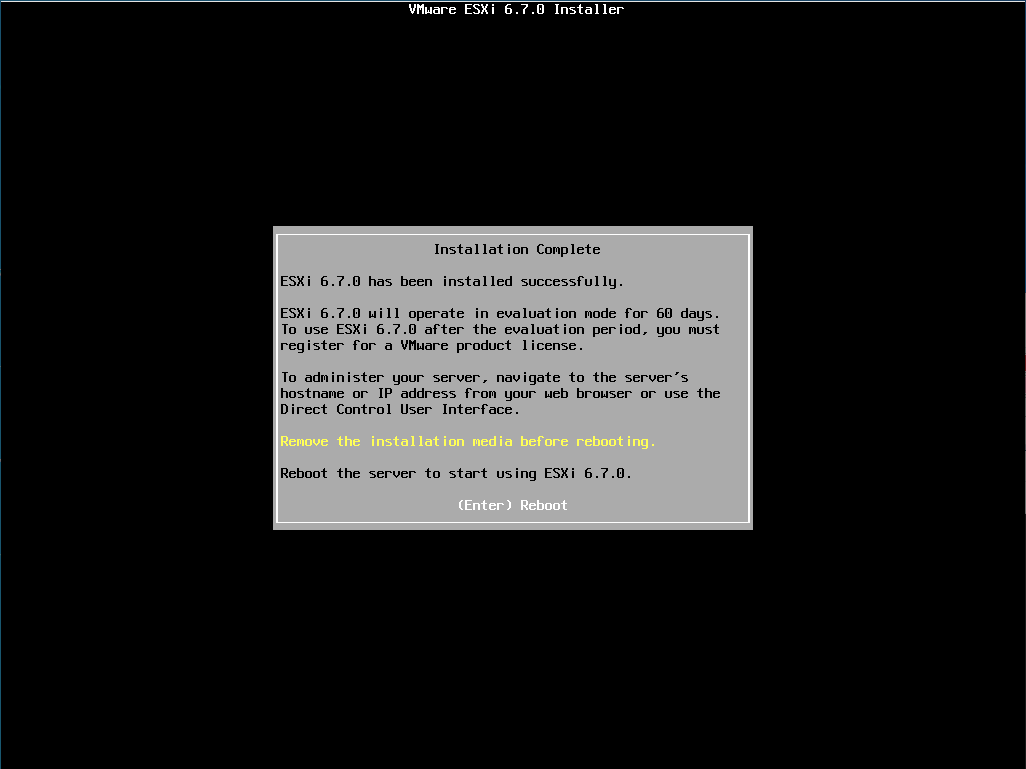
再起動するとコンソール画面が表示されます。
これで、インストールは完了です。
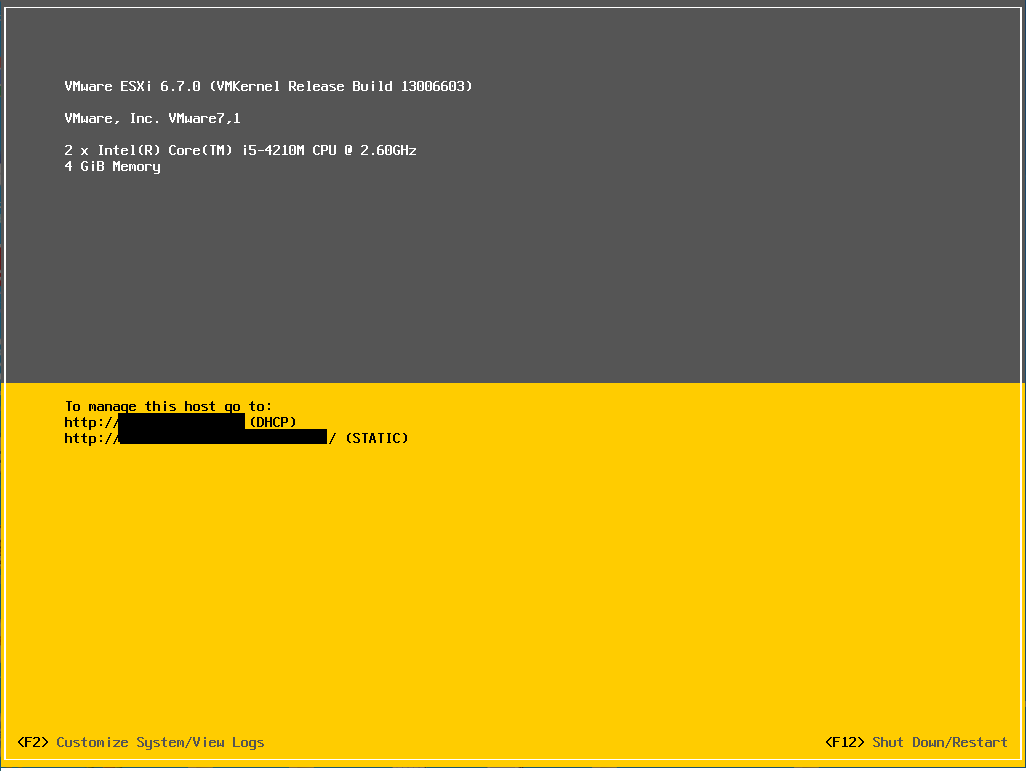
コンソール画面に表示されているIPアドレスにアクセスすると、VMware Host Clientが起動します。
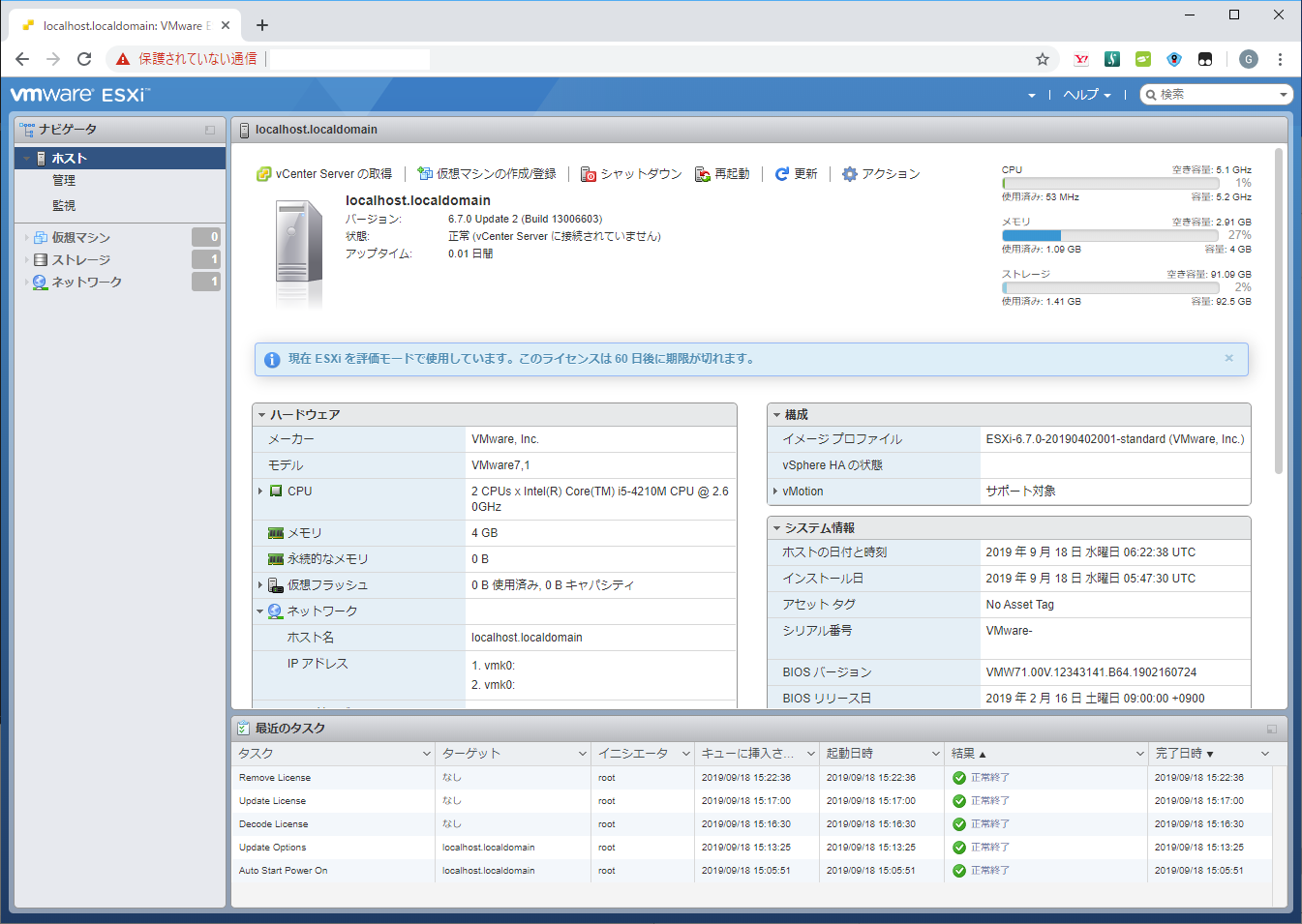
「ホスト」→「管理」を選択します。
ライセンスタブを選択します。
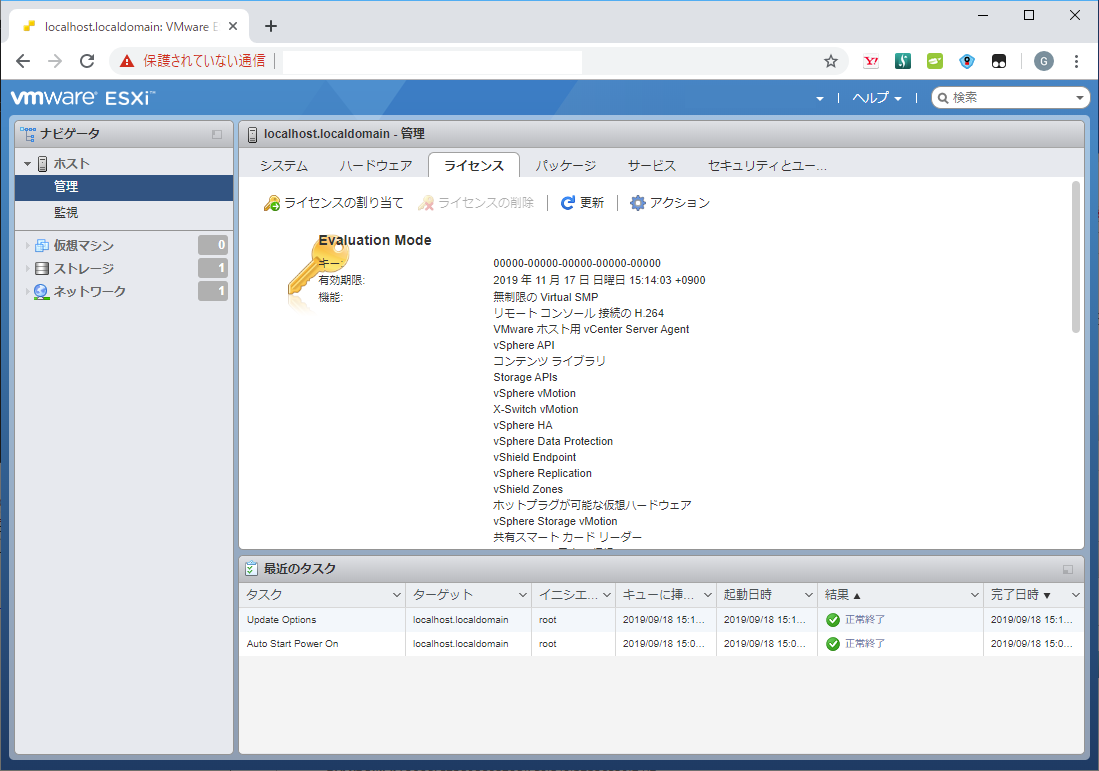
ダウンロード時に取得したライセンスキーを入力します。
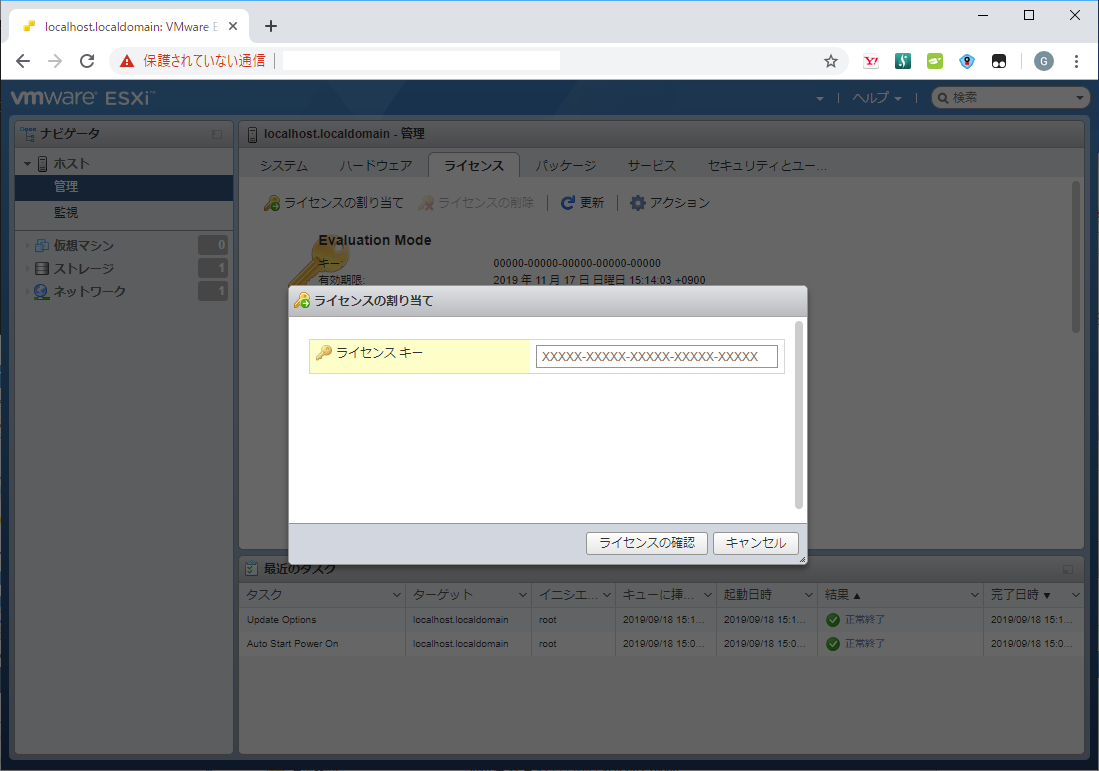
ライセンスキーが正しければこのような画面が表示されるので
「ライセンスの割り当て」を押します。
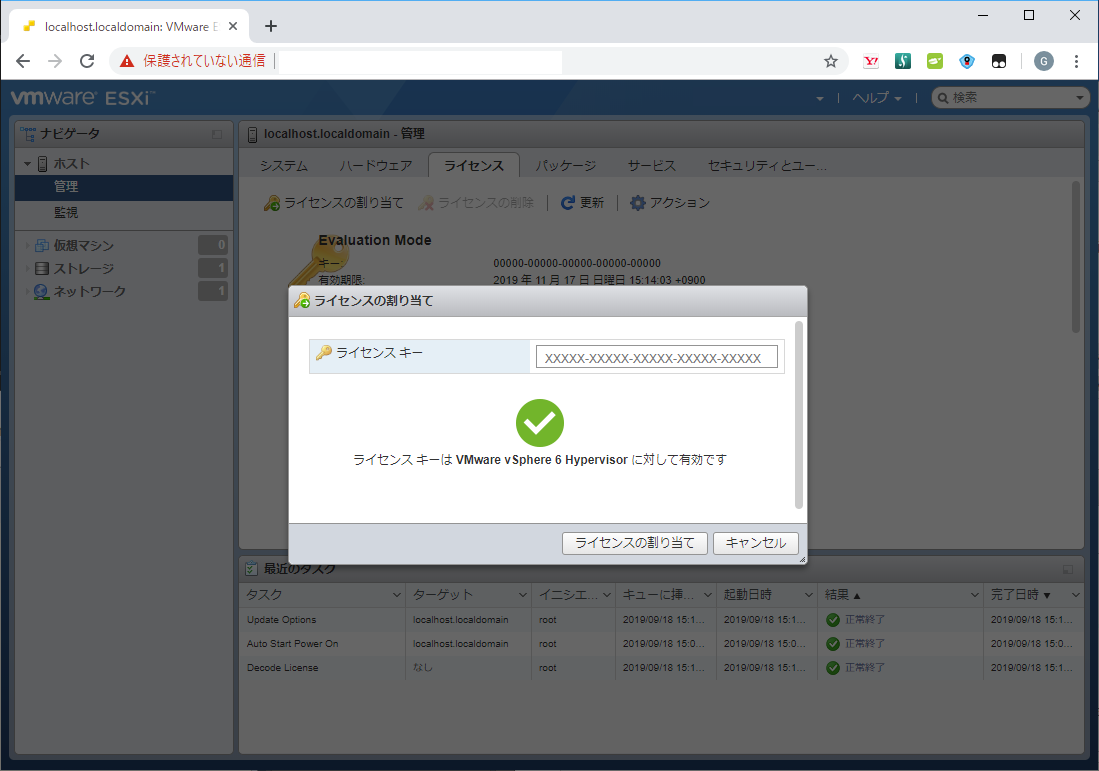
以上で、VMware vSphere Hypervisorのインストール、初期設定は完了です。
次回は、ゲストOSのインストールについて説明したいと思います。