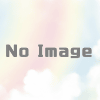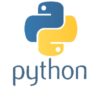VMware Workstation Player 15のインストール
VMware Workstation Player 15のダウンロード&インストール方法を紹介します。
VMware Workstation Player 15のダウンロード
下記のサイトからインストーラーをダウンロードします。
無償製品のダウンロードより、Workstation Playerを選択します。
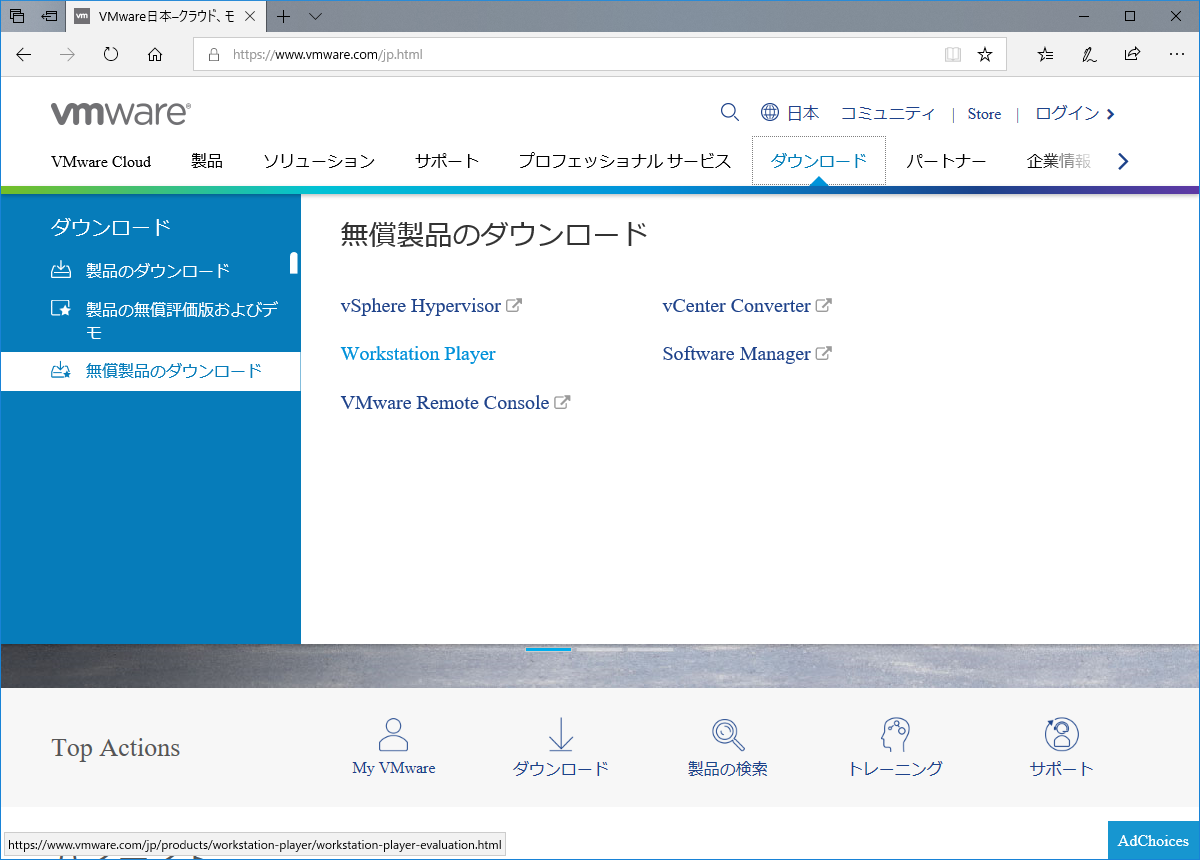
今回は、Windows版をダウンロードします。
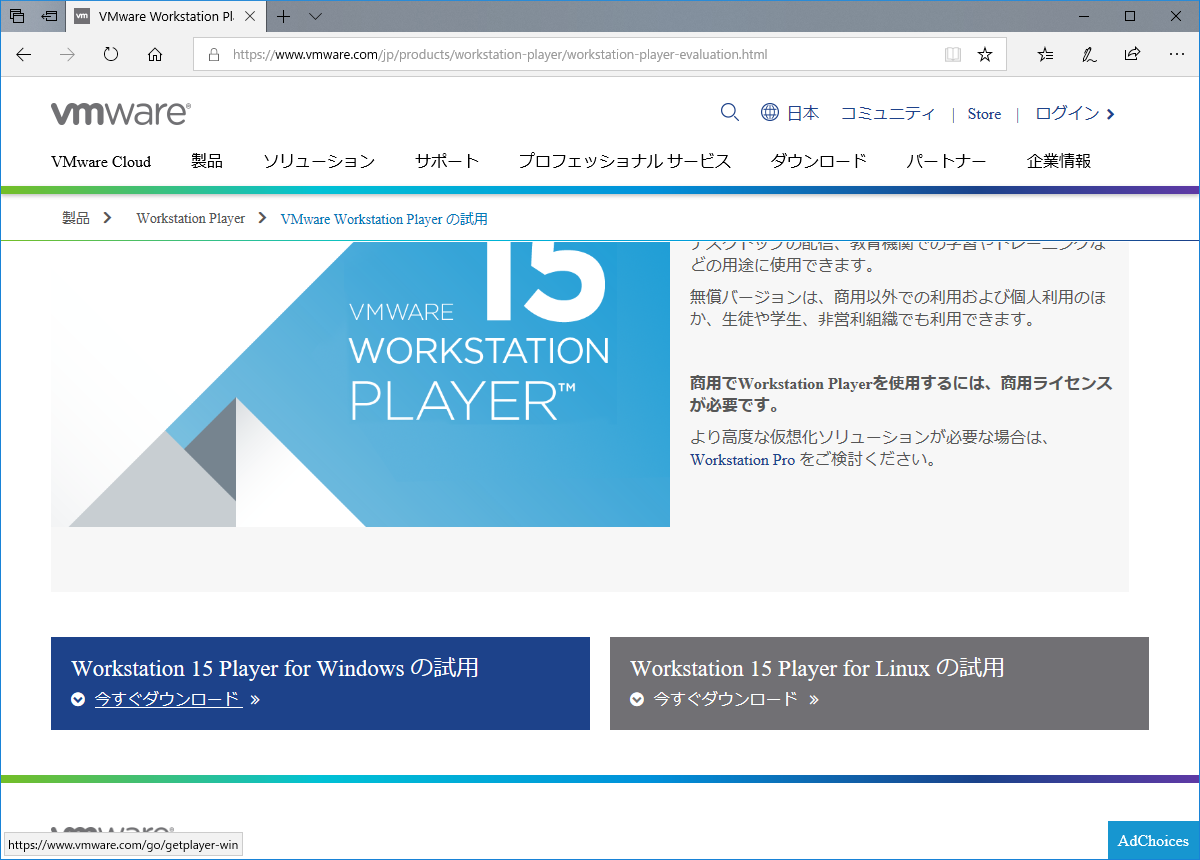
下記のファイルがダウンロードされます。
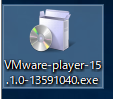
VMware Workstation Player 15のインストール
ダウンロードしたファイルを実行します。
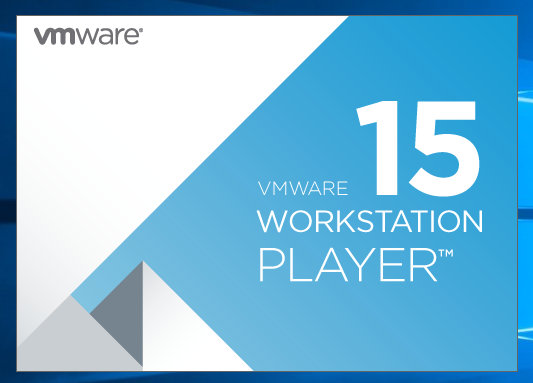
「次へ」を選択します。
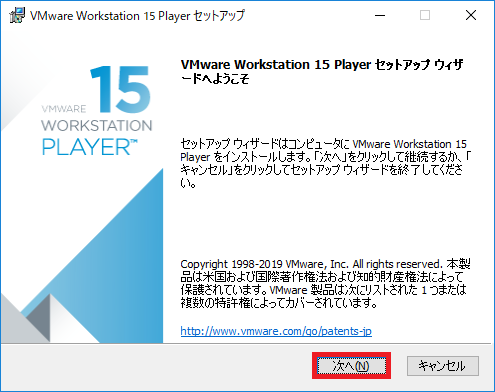
「使用許諾契約書に同意します」にチェックを付け、「次へ」を選択します。
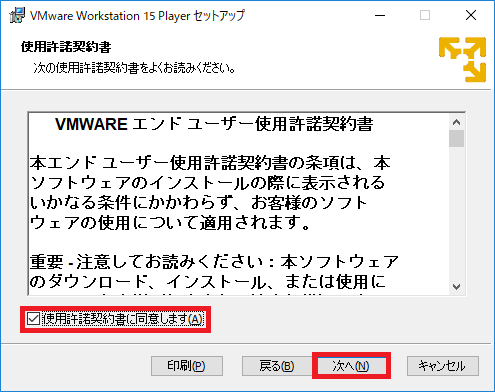
仮想環境に対して、キーボードから「Ctrl」+「Alt」+「Del」を有効にしたい場合は、チェックを付けます。
今回は、チェックを付けずに「次へ」を選択します。
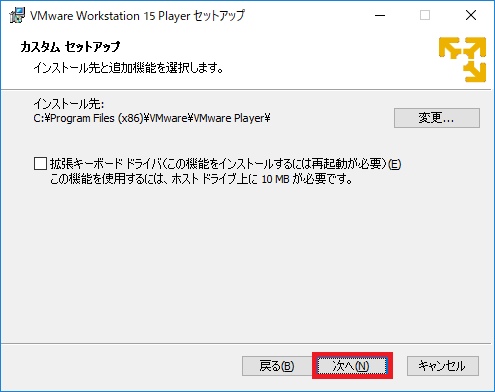
この項目は、任意で選択します。
今回は、起動時に製品の更新を確認するにチェックを付けて、「次へ」を選択します。
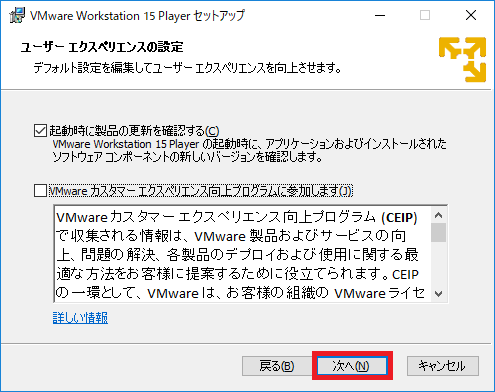
VMware Workstation Player 15の起動用ショートカットの作成、スタートメニュー内にショートカットを作成するか選択します。
今回は、全てチェックを付けて、「次へ」を選択します。
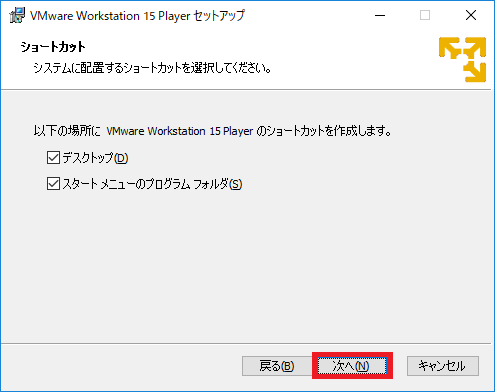
「インストール」を選択します。
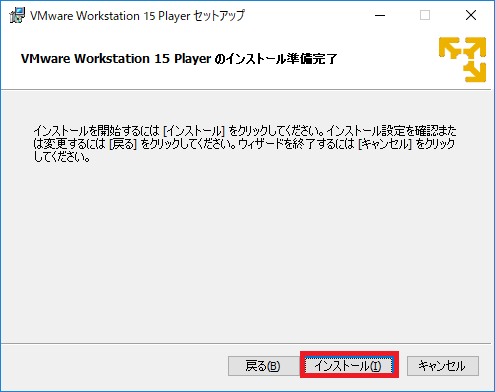
インストールが始まるので、しばらく待ちます。
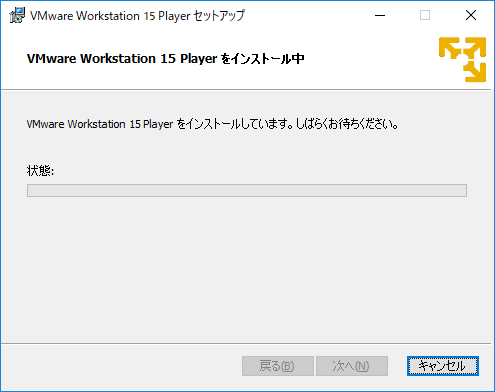
「完了」を選択します。
この後、PCの再起動を促される場合がありますので、その時は再起動します。

デスクトップにショートカットが作成されています。
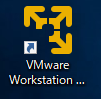
以上で、VMware Workstation Player 15のインストールは完了です。
次回は、ゲストOSのインストール方法について、説明したいと思います。