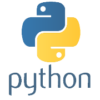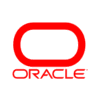VirtualBoxのインストール
VirtualBoxのダウンロード&インストール方法を紹介します。
VirtualBoxのダウンロード
Oracleのサイトから、VirtualBoxのインストーラーをダウンロードします。
下記のURLにアクセスして、ダウンロードを行います。
https://www.oracle.com/technetwork/jp/server-storage/virtualbox/overview/index.html
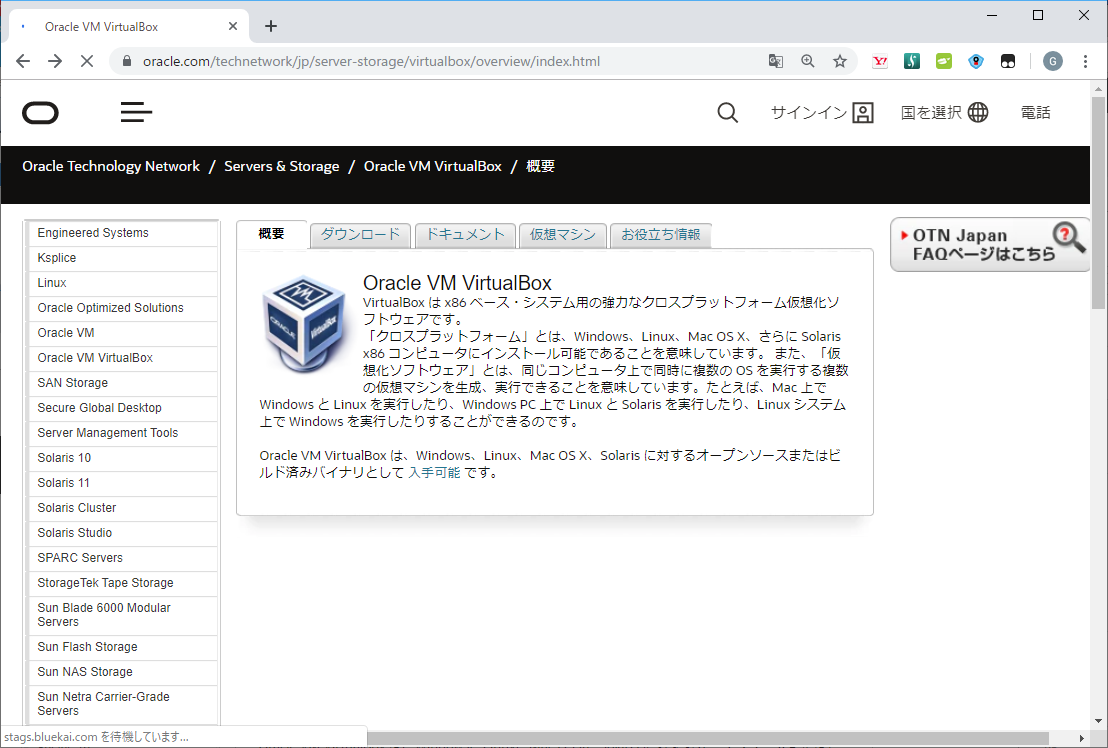
「ダウンロード」タブを選択すると、USサイトへのリンクがあるので、選択します。

今回は、Windows版を使用するので、「Windows Installer」を選択してダウンロードします。
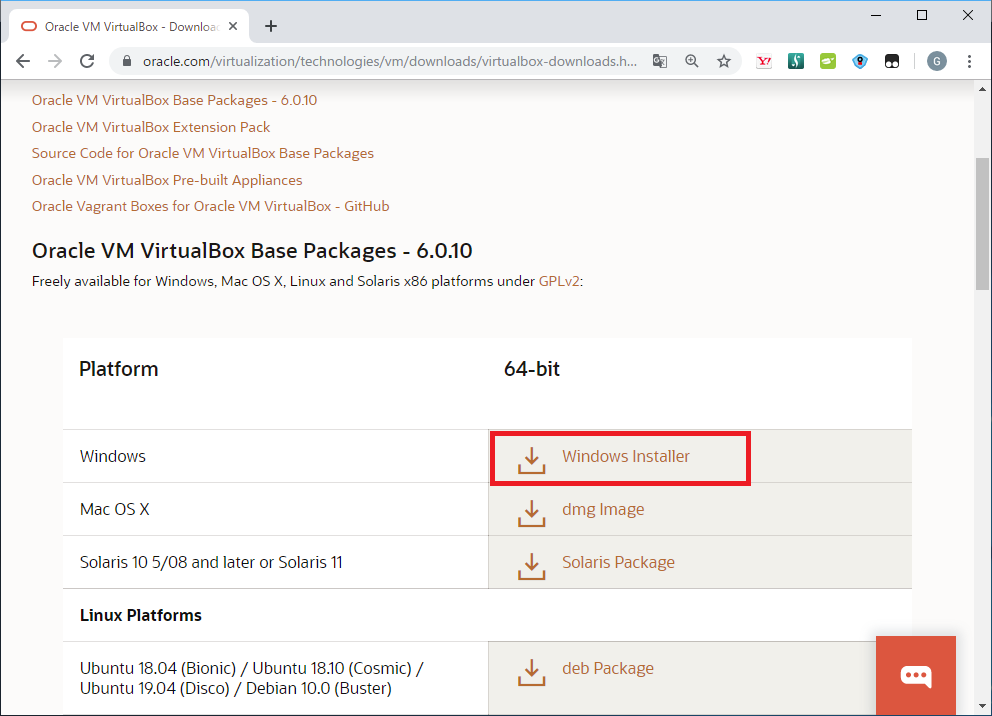
VirtualBoxのインストール
ダウンロードしたインストーラーを実行します。

インストールの確認画面が表示されます。「Next」を選択します。
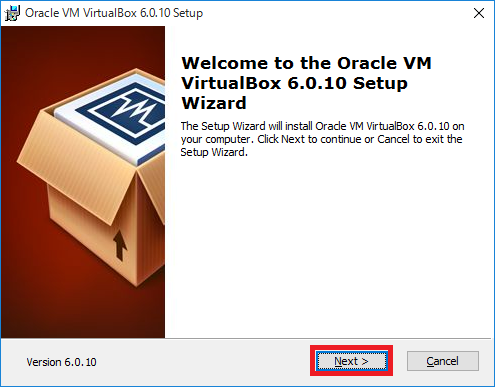
インストールする内容についての確認画面が表示されます。ここでは、特に変更する必要はないので、そのまま「Next」を選択します。
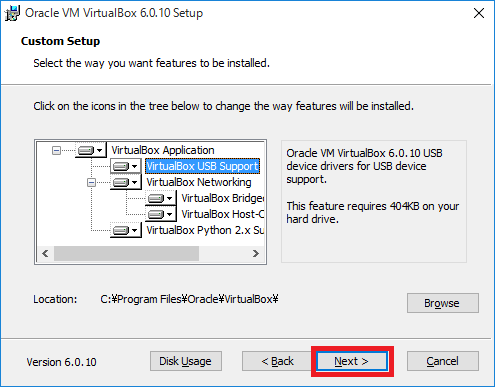
メニューやデスクトップにショートカットを作成するかどうかの確認です。特に変更する必要はないので、そのまま「Next」を選択します。
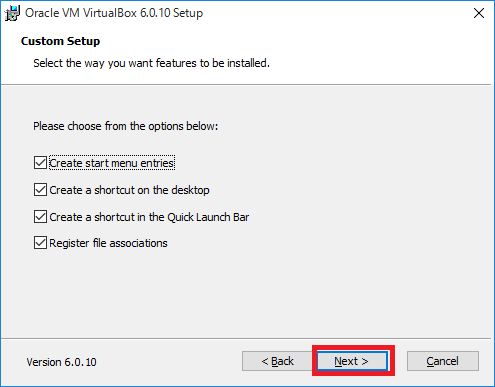
インストールを行うとネットワークが切断される旨の確認画面が表示されます。「Yes」を選択します。
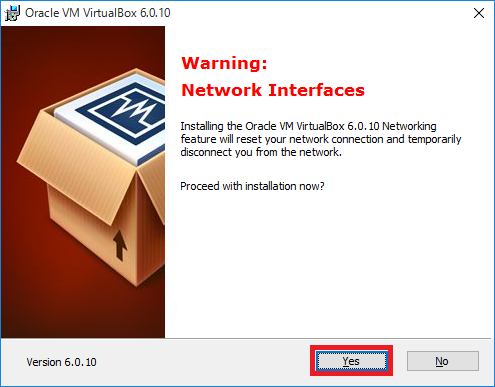
インストールの最終確認画面が表示されます。「Install」を選択します。

インストール中画面が表示されますので、しばらく待ちます。
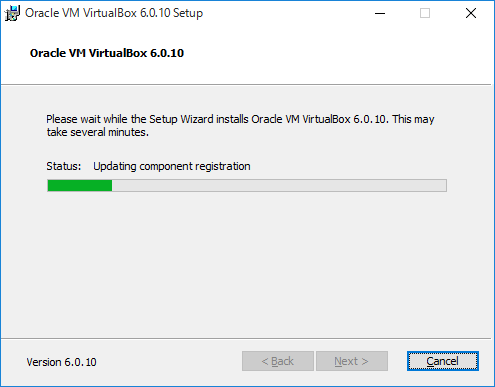
インストールの最中に、デバイスドライバのインストール確認が表示されたら、「インストール」を選択します。
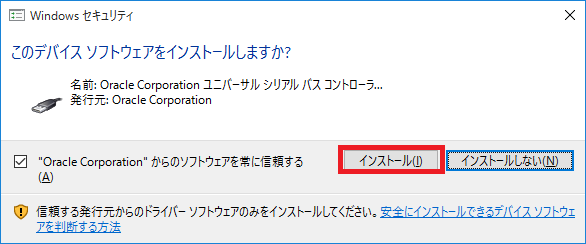
インストールが完了しました。「Finish」を選択します。

VirtualBoxマネージャーが起動します。インストールはこれで完了です。
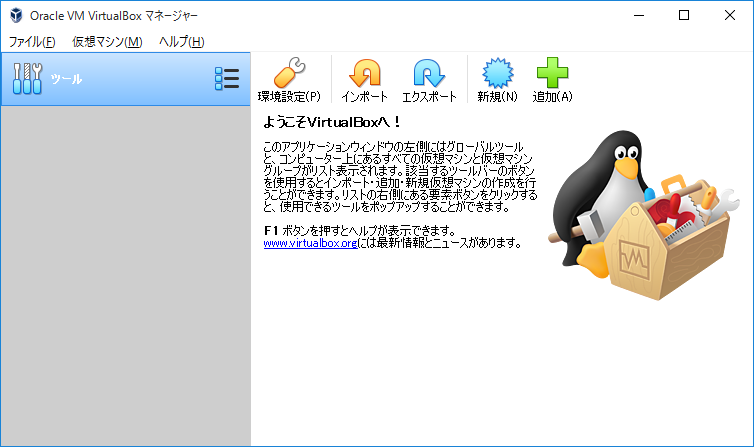
次回は、VirtualBoxにゲストOSをインストールしてみたいと思います。