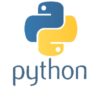LINE BOTを使ってみよう。(導入編)
今回はLINE BOTを使ってみたいと思います。
LINE BOTを使用すれば、LINEから送ったメッセージをサーバで受信できたり
サーバからLINEにメッセージを送ったりできます。
まずはLINEに登録を
LINE@でMessagingAPIの登録を行います。
登録方法は、割愛しますが、私は今使っているLINE IDで登録を行いました。
一般アカウントで登録すると、すぐに使えないようですので。
登録する際に注意しなくてはならないことは(無料での使用を前提として)
無料プランは2種類あります。
- フリープラン
- Developer Trialプラン
違いは次の通りです。
※ 実験をする上での大切な部分だけを記載しています。
詳しくはプラン紹介を確認してください。
| プラン | メッセージへの即応答機能 | 任意のタイミングでの送信機能 |
|---|---|---|
| フリー | ○ | × |
| Developer Trial | ○ | ○ |
上記の様にフリープランでは、相手からメッセージが来たら、そのメッセージ対してすぐに返事することはできますが
自分が送りたいタイミングでメッセージを送ることができません。
もし、まちがって「フリープラン」で登録してしまったら、プランの変更はできませんので、一度削除してから
再度登録しなくてはいけません。
ですので、登録するプランは「Developer Trial」を選びましょう。
登録時に必要な項目は以下の3点。
- Webhook送信 => 利用する
- 自動応答メッセージ => 利用しない
- 友だち追加時あいさつ => 利用しない
Webhook送信
これは、Lineで投函された時に、その情報を受け取る側のプログラムを指定します。
これを利用するにしないと、何も始まりません。
自動応答メッセージ/友だち追加時あいさつ
書いている通り、ライン投函時、お友達追加時に自動返信する機能です。
今回は、すべてをWebhookで指定したプログラムで制御したいので、利用はしません。
以上でLINE@MANAGERでの設定は完了なのですが、私が登録したときは
最後に、「????」が使えなくなりますというメッセージがでました。
今となっては、なにが使えなくなるかは、覚えてないのですが
気にせず、OKで完了です。
設定画面はこんな感じです。
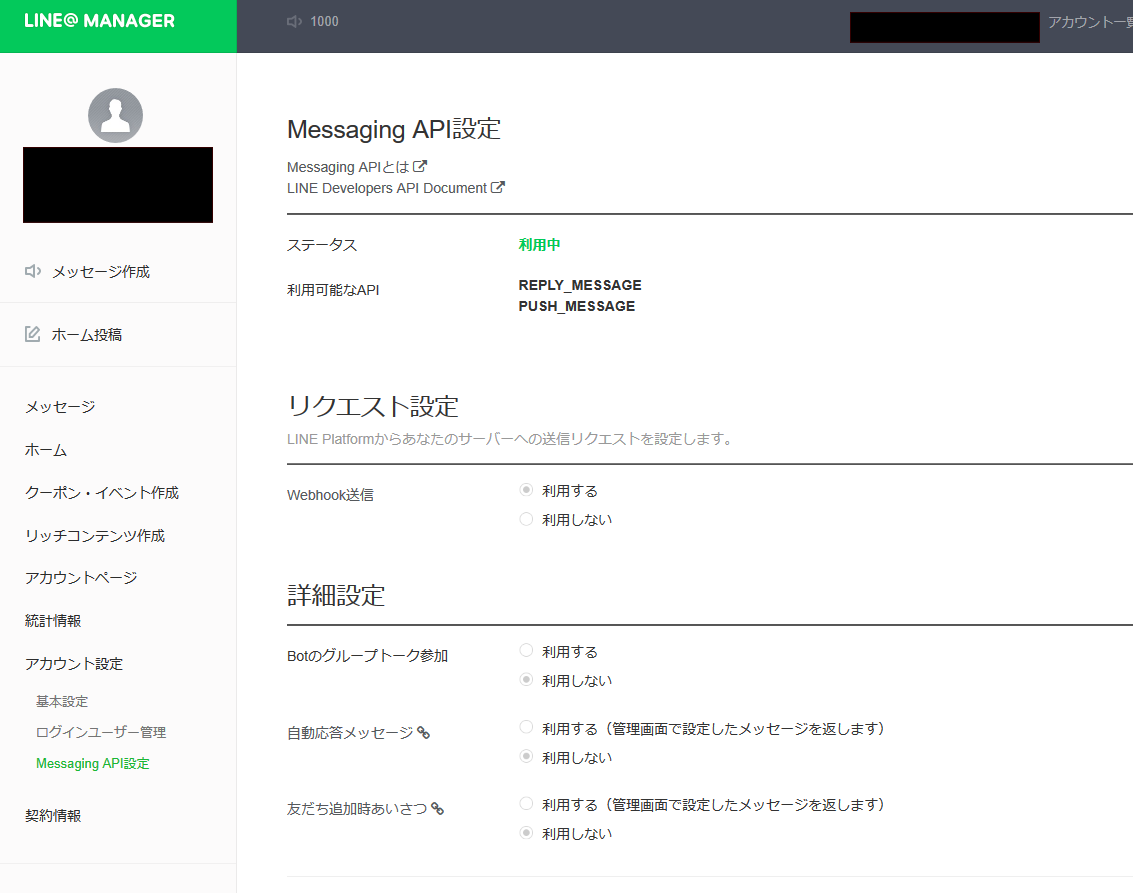
Webhook URLを登録する
レンタルサーバ、もしくは自前サーバにプログラムを配置します。
この時、気を付けなければならないことはSSL回線しか使えないという事です。
今では、無料のSSLが使えるので、まずは問題ありません。
レンタルサーバ、もしくは自前サーバが無い方は「Heroku」というサービスを利用すれば、プログラムを公開することができるとネットにいろいろ載っていますが、今回は弊社が使用しているレンタルサーバを利用します。
まずは、プログラムがあるという前提で、「Webhook URL」にURLを設定します。
設定後は以下のような画面になります。

見てもらいましたら、わかりますが接続確認ボタンがあります。
これで、プログラムにsyntaxエラーが無いかを確認できます。
プログラムを変更したら、まずはこれで確認ですね。
アクセストークン
次に、やっておかなければならないことが、「アクセストークン」の発行です。
初回は発行されていませんので、「再発行」ボタンを押して発行します。
ここのヘルプには、「有効期限が非常に長い~」と書いていますので
いつかは再発行しないといけないのですよね。。
どのくらい有効期限はあるのか?わかりませんが。。
まずは、基本的な設定は以上です。
次回は、CallBackプログラムの作成に入ります。
[次の記事]LINE BOTを使ってみよう。(CallBackプログラム:受信編)