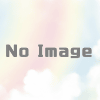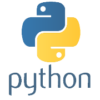VMware Workstation Player 15にゲストOSをインストール
VMware Workstation Player 15にゲストOSをインストールする方法を紹介します。
CentOSのインストーラーが起動するまで
VMware Workstation 15 Playerを起動します。
「新規仮想マシンの作成(N)」を選択します。
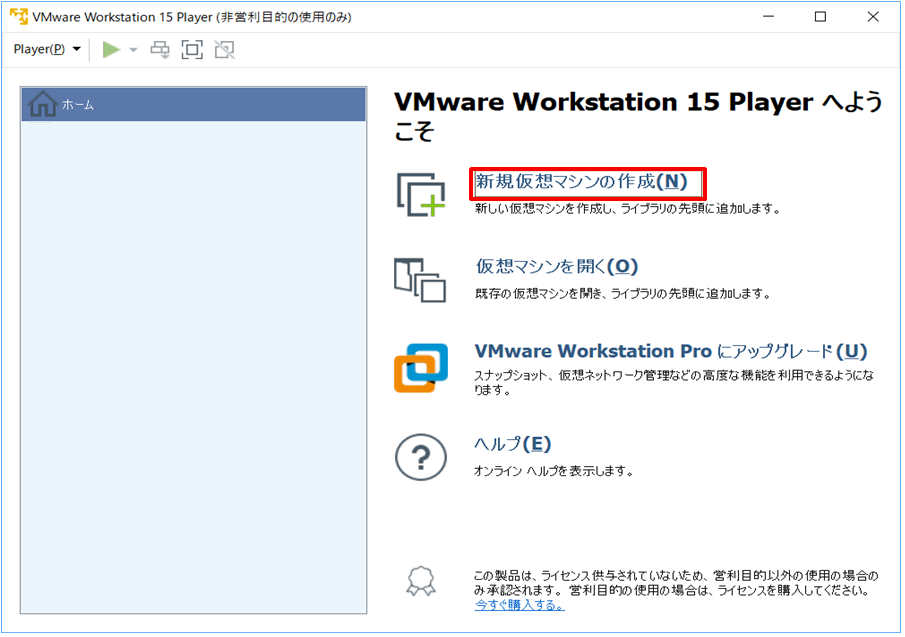
「後でOSをインストール(S)」を選択します。
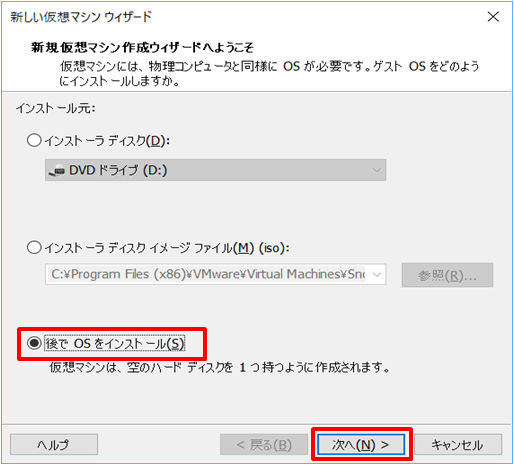
ゲストOS「Linux(L)」、バージョン「CentOS 7 64ビット」を選択します。
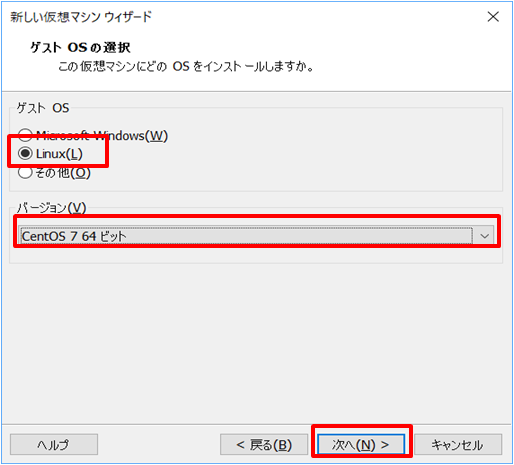
「仮想マシン名(V)」、インストールする場所「場所(L)」を設定します。
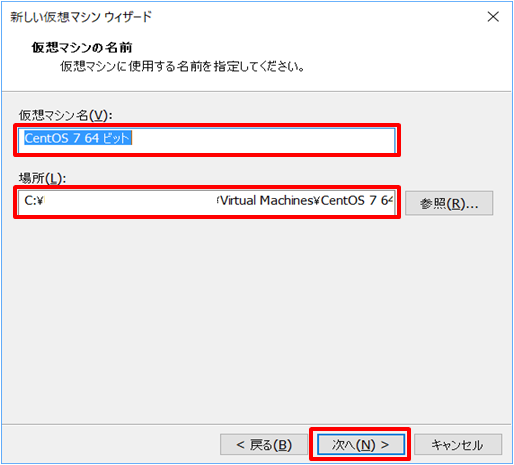
仮想マシンのディスク容量を設定します。
今回は、デフォルトの20GB 、仮想ディスクを単一ファイルとして格納でインストールを進めます。
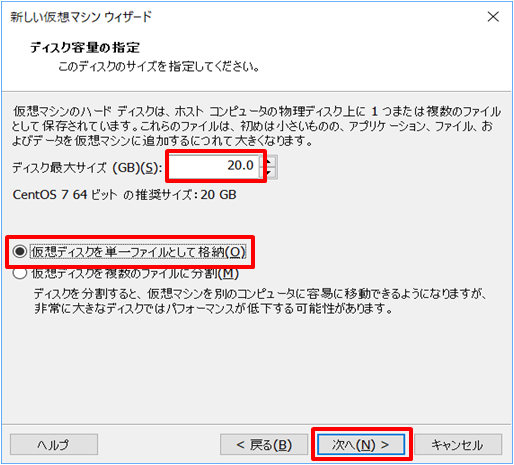
今回は標準の設定でインストールしますが、必要に応じてCPU、メモリ等のハードウエアの構成をカスタマイズします。
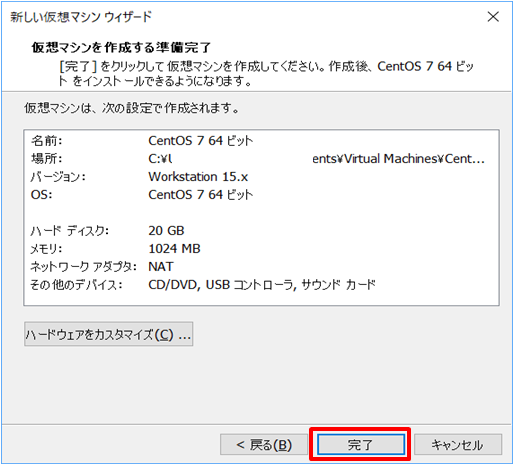
一覧に仮想マシンが作成されています。
一覧からCentOS 7 64ビットを選択し、「仮想マシン設定の編集(D)」を選択します。
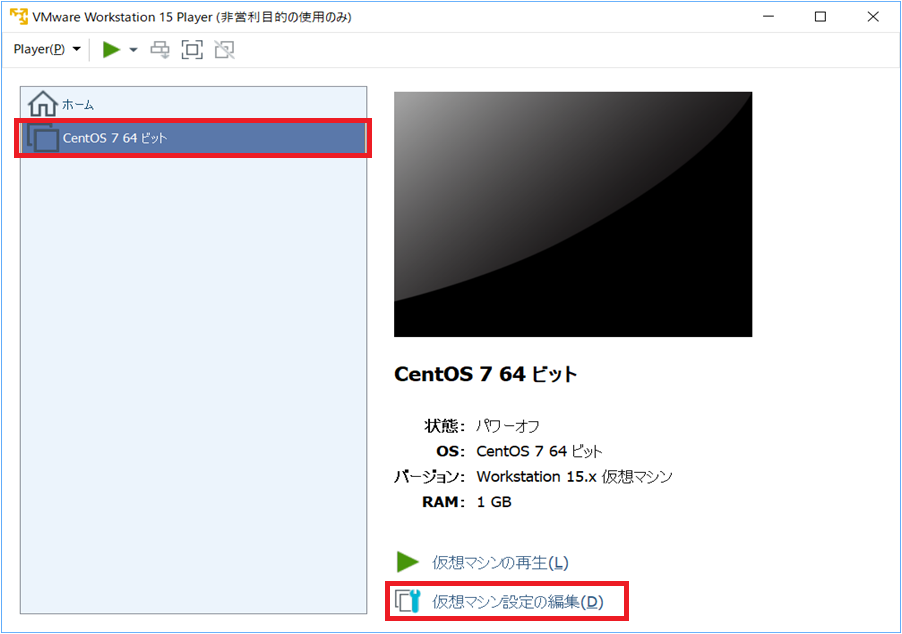
ハードウエアタブ内の「CD/DVD(IDE)」を選択し、CentOSのISOイメージを選択します。
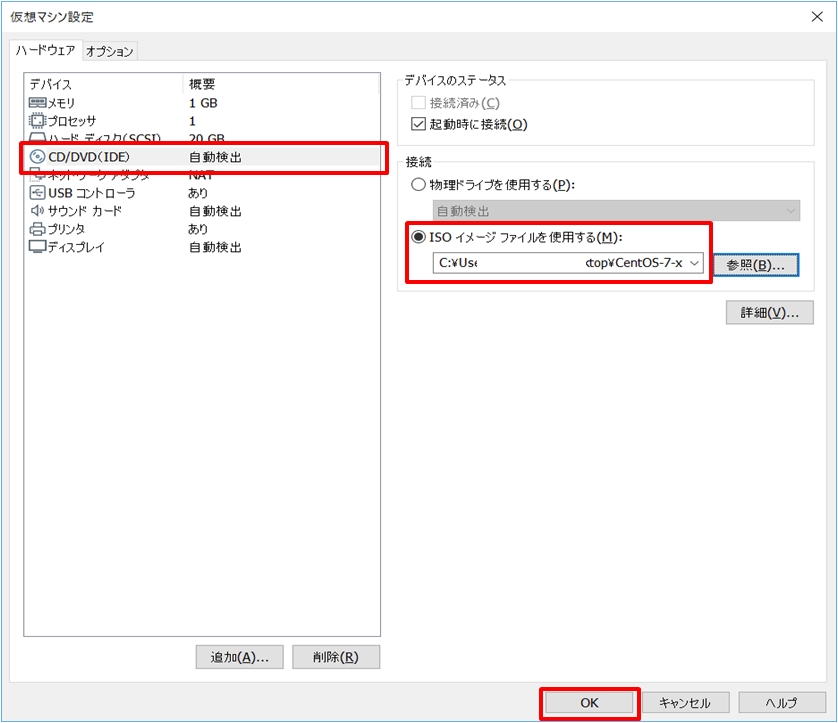
「仮想マシンの再生(L)」を選択するとインストールが始まります。
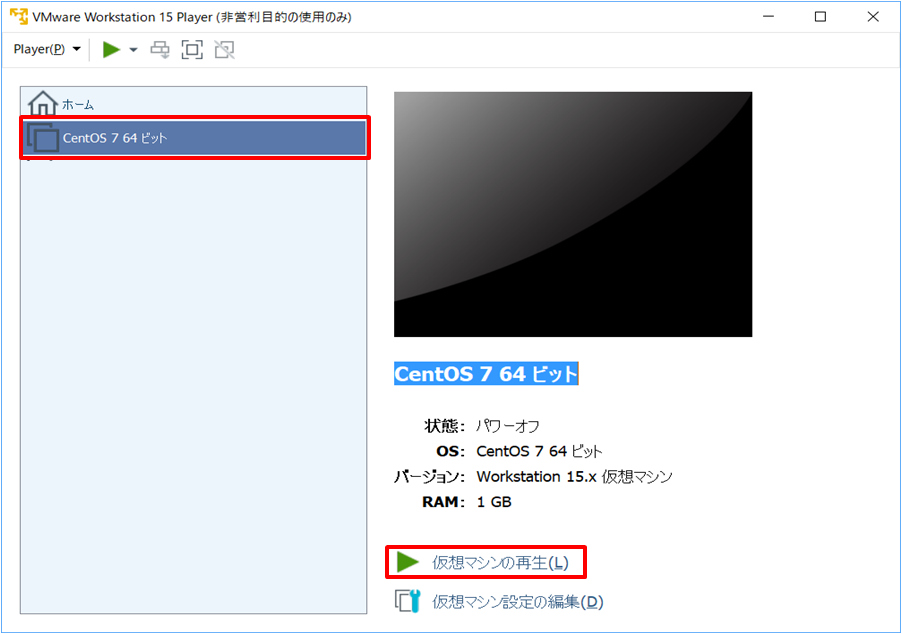
インストーラーが起動しますので、「Install CentOS 7」を選択してインストールを開始します。
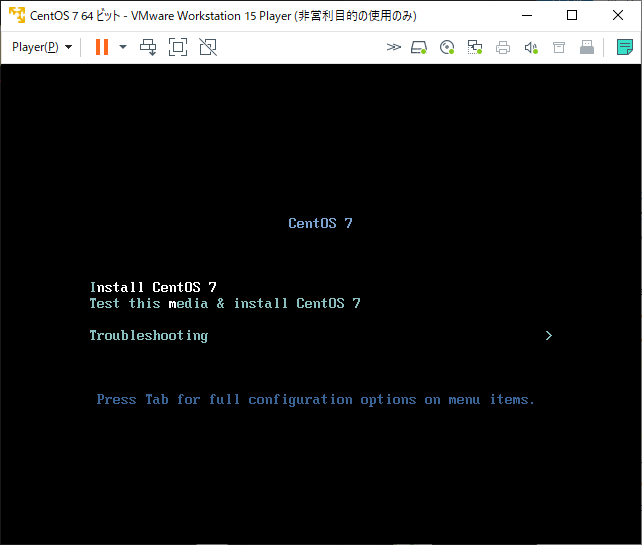
まとめ
基本的にどのゲストOSをインストールする際も同様の手順でインストールできます。
他のOSでも試してみてください。