Androidアプリケーションの開発 【01:Hello Worldアプリ】
Hello World アプリをAndroid Studioで作成
Android Studioの環境構築を確認するために、プロジェクトを作って簡単なHello Worldアプリが起動するか試してみます。
「Hello World!」の文字を表示させるアプリです。
プロジェクト作成
アプリを作るためにプロジェクトを作成します。
Android Studio から一番上の「Start a new Android Studio project」を選択します。
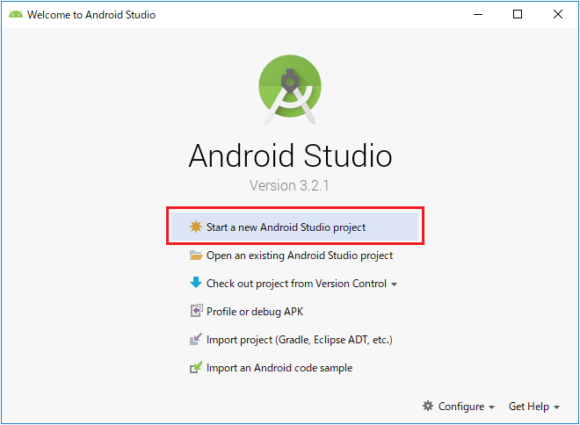
アプリの名前、保存場所などを設定します。
- Application name: TestAppHelloWorld
例としてTestAppHelloWorldという名前でプロジェクトを作成してみます。
- Company domain: example.com
テストなのでデフォルト名を使います。但しリリースするときはユニークなものにしないといけません。
- Project location: アプリプロジェクトを保存する場所
デフォルトのまま、あるいはフォルダ名がアルファベットであればどこにでも作れます(日本語のフォルダ名はダメです)。
…\AndroidStudioProjects\TestAppHelloWorld
Nextをクリックします。
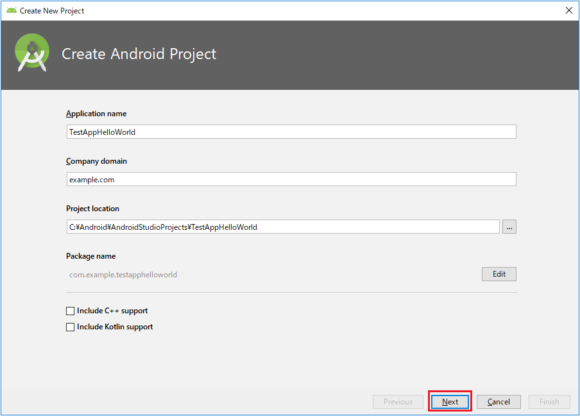
Target の設定
ここでは開発するアプリのターゲットAPIを決めます。下の例では API 28: Android 9.0 (Pie)にしています。
Googleのアプリとしてリリースするためには現在(2018)はAPI26以上をターゲットにしないとリリースできません。
また、エミュレータでテストする場合もそのAPIに対応しているか確認します。
先にSDKを追加インストールしたバージョンと合っていない場合は後でインストールすることになります。
Nextをクリックします。
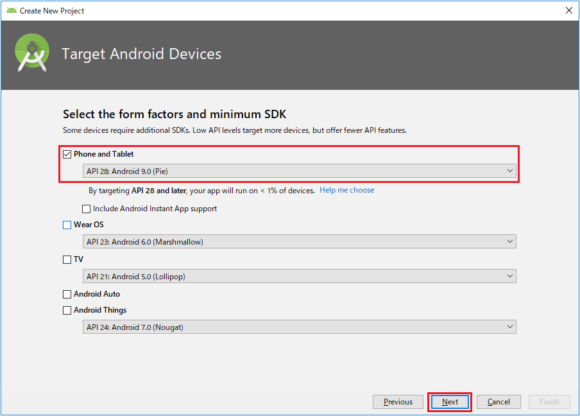
Activityの設定
使いやすい「Empty Activity」をセットします。defaultでEmpty Activityが最初に選択されていると思います。
Nextをクリックします。
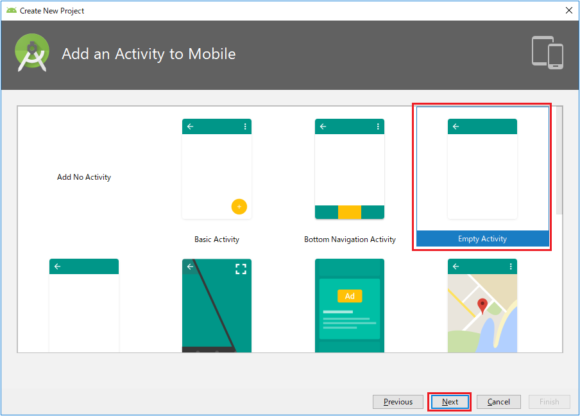
Activity, Layout ファイルなどの名前を設定します。
ここはテストなのでデフォルトのままでいきます。
- Activity Name: MainActivity
- Layout Name: activity_main
Nextをクリックします。
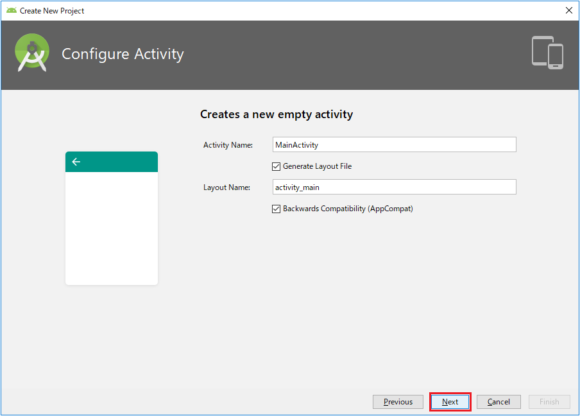
SDK ManagerでBuild Toolsのインストールが足りていなかったので、追加でインストールが始まります。
Finishをクリックします。
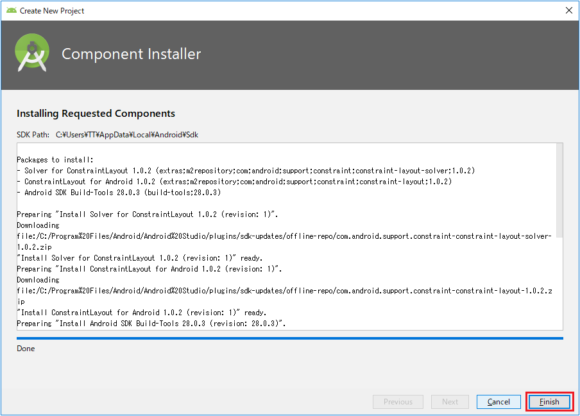
プロジェクトが完成しました。
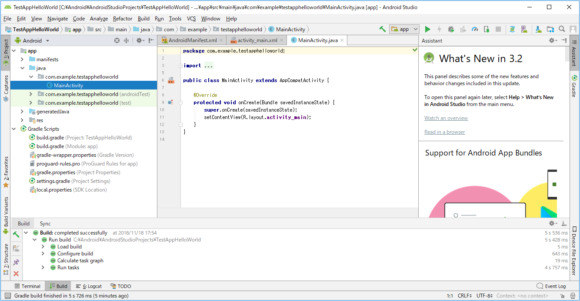
ビルド実行
「Empty Activity」でプロジェクトを作成したので、ある程度の設定、コードは既に入っています。
メニュー下の三角のアイコンをクリックして実行させます。
または、メニューの「Run」->「Run ‘app’」でも可能です。
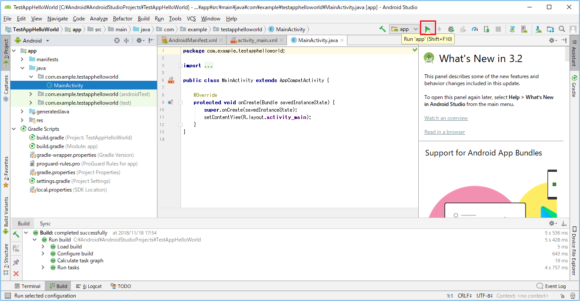
実行させるDeviceを選択するダイアログが表れます。
「Create New Virtual Device」で新しく作成してみます。
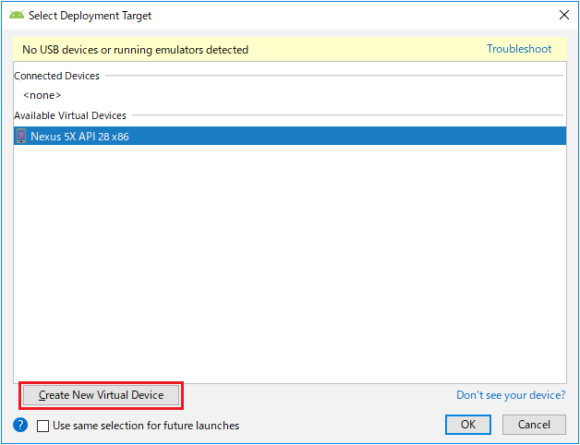
「Category」でPhoneを選択、Pixel 2 に設定します。
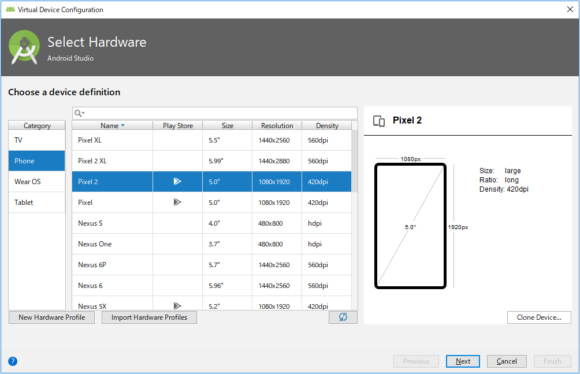
API Level は、「28:Pie」を選択します。
ABI
- x86: X86 32bit プロセッサーをエミュレート
- x86_64:X86 64bit プロセッサーをエミュレート
Nextをクリックします。
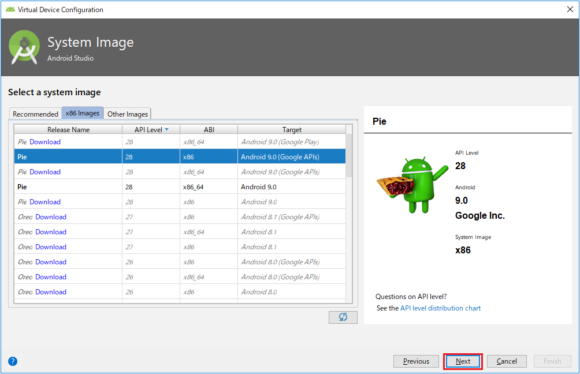
Verify Configurationが表示されます。
Finishをクリックします。
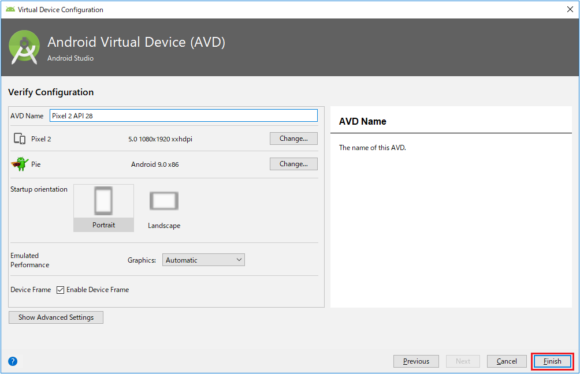
新しいVirtual Deviceが生成されます。
これを選択し、OK をクリックします。
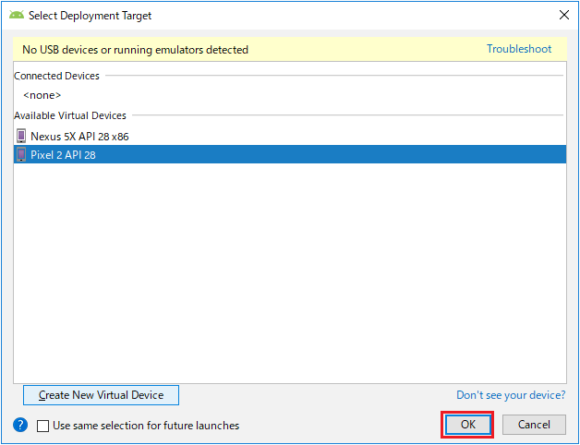
エミュレータが起動してHello World! が表示されます。
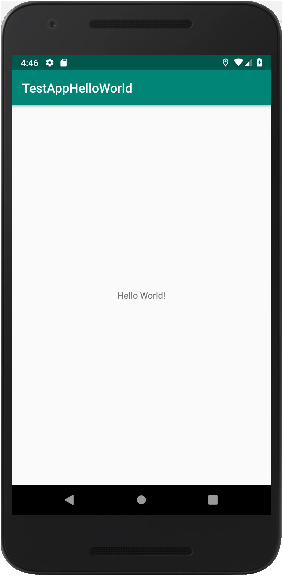
これでAndroidの開発環境が出来ているのが確認出来ました。







