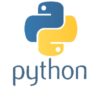秀丸 慣れると便利、キー操作の記録開始・終了・再生操作
私の周りでも、テキストエディターに秀丸を使っているという人は結構いらっしゃるのですが
慣れてくるととても便利な「キー操作の記録開始~記録終了」と、「キー操作の再生」について
書いてみます。
ショートカットキーは覚えてしまう
まず、いちいちメニューバーから操作を選択するのは大変手間なので、下の2つの
ショートカットキーだけ、先に覚えてしいましょう。
図のとおり、「Shift + F1」 と、 「Shift + F2」です。
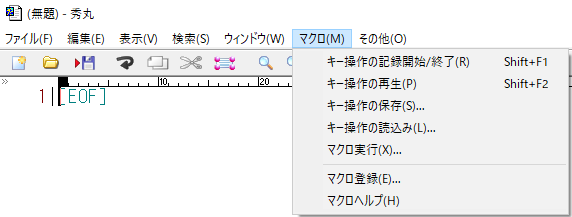
次に適当なWEB画面からコピーしてきたサンプルデータを成形してみましょう
サンプルでは最終的に、一覧にしてExcelに張り付けることで
見やすいリストを作っていきましょう
データを吟味する
下の適当なサンプルテキストデータ(元データ)は、無秩序にも見えますが、よく見ると4行毎の
意味のある項目になっていることがわかります。
今回は、4行に分かれてしまっているデータを、タブ区切りの1行のデータに編集してみましょう
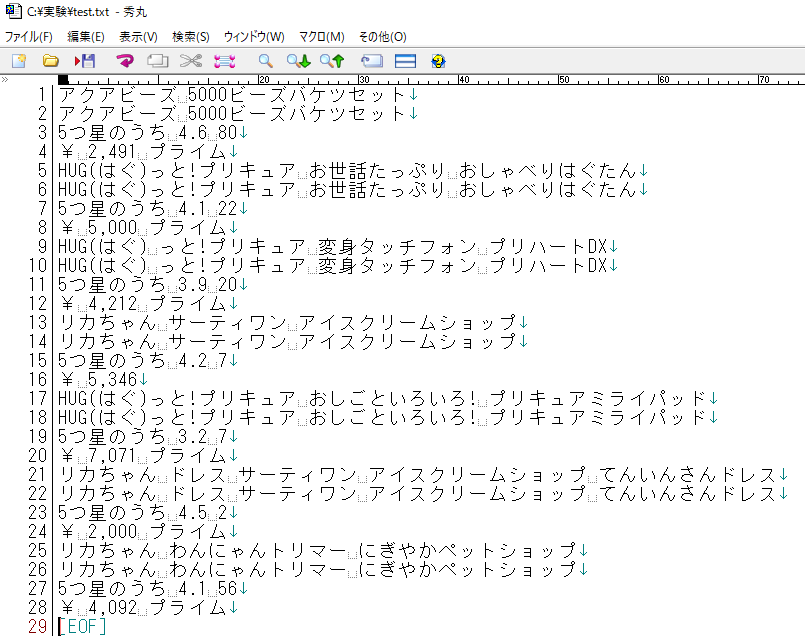
キー操作の記録を開始
まず、カーソル位置を1行目の左端に設定した後、ショートカットキー「Shift + F1」を
押します。 下の図のように、「記録中!」になりましたね。

記録中の操作
ここから少しややこしくなりますが、上の図からの続きで・・・
「下矢印」キーを3回押して、4行目先頭位置で「BackSpace」キーを押しました。

続いて、「Home」キーで先頭にカーソル移動した後、更にもう一回
「Home」キーを押したのが下の図の状態です。
この状態で、「4行が1行のタブ区切り」にはなっているのですが・・・

キー操作の再生の事を考えて、「下矢印」キーを1回押して、カーソルを次の行に移動しておきます。

キー操作の記録を終了
ショートカットキー「Shift + F1」を押します。
「記録中!」の表示が無くなり、通常のファイル名表示に変わりましたが
この状態が、キー操作が記録された状態ということになります。

キー操作の再生
後は、ショートカットキー「Shift + F2」を押すことで、キー操作が再生されます

今回であれば、6回でこんな感じになります。

Excelに張り付けた
成形後の秀丸の文章をコピーし、Excelに張るとこのようになります。

開始と終了「Shift + F1」、再生「Shift + F2」の2つだけ覚えておけば
1時間の作業が5分程でできるかもしれませんね。